One of the most fundamental and practical tasks that can be performed on a computer is the capture of screenshots. They help make bug reports, take notes, or discuss anything with someone else. You can snap screenshots of your whole desktop and any window you are now looking at.
Taking screenshots is one of the most straightforward tasks that can be performed on a laptop. Taking a screenshot on most computers involves pressing the Control key in conjunction with the Print Screen button. If, on the other hand, we are talking about laptops manufactured by Gateway, then the procedure is different. So here the question arises that how to screenshot on a gateway laptop.
Gateway produces a variety of laptop models, each of which is distinct and original in its way. Each model has its unique combination of characteristics, features, and capabilities. Even though Gateway laptops may be configured in various ways, they all have comparable keyboards and follow the same steps to capture screenshots. Nevertheless, users of Gateway laptops have access to a number of different ways to capture screenshots. All of these procedures are going to be discussed in this post.
Method 1: Using Windows and the Print Screen Buttons to Capture an Image of Your Screen
This approach is the most straightforward and popular option when taking screenshots on a Gateway laptop.
- Navigate to the screen that you wish to record from first.
- While holding the Windows button, press and release the Print Screen key on your keyboard. Put both buttons back into their regular positions at the same time. You may also hit both keys simultaneously, hold them down for one second, and then let go of them.
- Performing this action will capture a screenshot of your screen, which will be immediately saved in the screenshot folder under the Picture Library.
Method No. 2: Take a Screenshot by Pressing the Windows Key and the G Key Together
Using the Windows key in combination with the G key is another simple approach to capturing screenshots on a Gateway laptop.
- On your keyboard, simultaneously press the Windows and G keys.
- The Camera choice will be included in the game bar when it opens.
- Select the Camera option, capture the screenshot, and save it anywhere you want by clicking on the Save button.
Method No. 3: Using the Snipping Tool to Capture an Image of Your Screen
In addition, the Snipping tool included on your Gateway laptop may be used to capture screenshots. You may get access to this no-cost utility via the start menu. It gives you the ability to take screenshots of your desktop and numerous windows or free-form choices. You also have the option to modify and annotate the screenshots. It is compatible with the Windows 10 operating system, as well as Windows 8, Windows 7, and Windows Vista.
- To use the Snipping Tool, open the Start menu and put its name into the search field.
- To access the Snipping Tool, click on its icon in the toolbar.
- Choose the method you want to use: free-form snipping, rectangular snipping, window snipping, or full-screen snipping. At this time, we are using the option known as Rectangular Snip.
- After clicking on New, drag the mouse over the screen region you want to capture, edit the snapshot to meet your requirements, and then click on Save Snippet.
Method No. 4: Using the LightShot Application to Capture an Image of the Screen
If you have tried everything else and nothing has worked, you might try installing the LightShot software on your laptop and taking a screenshot with it. It is a helpful tool that was developed specifically to take screenshots. LightShot is an application that may be used on a Mac, Chrome, or Windows to take screenshots, modify them, and share them.
- Launch the software known as LightShot.
- Position the screen region you wish to capture by dragging the mouse over it.
- After that, duplicate the picture and store it on your Gateway laptop. If editing is necessary, make changes to the picture before saving it.
Conclusion
The method of capturing screenshots on a Gateway laptop is brisk and uncomplicated. It is beneficial to preserve pictures and information from your screen as a picture and share it with others. You may do this by using your computer’s print screen function. On a Gateway laptop, taking a screenshot may be done in a number of different ways. The effectiveness of each of these approaches and their suitability for use in various contexts has been shown. We hope after this you will know how to screenshot on a gateway laptop.
Also Read: What to do with hinges broken on a laptop in 2022
Frequently Asked Questions
Where exactly is the key that prints the screen, and what does it do?
You’ll find the Print Screen Key, often known as the PrtSc key, on the upper right side of your keyboard. This particular key is among the most helpful on the computer keyboard. It allows you to copy whatever is on the screen, save it, and print it off later. It is a valuable method for storing a picture that you may wish to put into a word document at a later time. This feature comes in handy when you need to record anything but still keep an eye on what’s happening on the screen.
What is the most efficient method for taking a screenshot on a Gateway? Notebook computer operating Windows 8 or Windows 10
The process of taking screenshots is much simpler in Windows 8 and Windows 10. The following is the most straightforward method for taking screenshots in Windows 8 or 10: Launch the application, window, or web page you want to capture a screenshot of. After that, to capture a screenshot, simultaneously click the Windows key and the PrtSc button on your keyboard.
The Windows key and the letter G may also be used as an alternative technique.
What use does taking a snapshot serve for you?
There are many reasons why taking screenshots on a laptop is an excellent idea. First, taking a snapshot of your screen is a fast and straightforward process. You can quickly and conveniently email a screenshot of the difficulty you are experiencing at work to the person supervising you so that they can assist you. It is a straightforward and reasonable method of communicating things.
Taking screenshots also helps save time and effort since it prevents the user from having to write out an extended message. The vast majority of us have, at some point or another, found ourselves in a circumstance where we needed to jot down a detailed justification but quickly realized that we lacked the necessary time to do so.
Taking screenshots is another fantastic method for improving one’s level of organization. Increasing productivity is a challenge for many individuals, but snapping a screenshot may assist you in maintaining focus on your task and avoiding distractions. You don’t need to worry about forgetting anything vital if you snap a photo of it to save in your phone as a reminder.
How do you get others to see the snapshot you just took?
You may publish the screenshot, share it with others, or email it to them in various ways. You have the option of sending the picture that you have taken to others through email. It is the quickest and easiest method for sending the screenshot to your family, friends, or coworkers.
All that is required of you is to provide the recipient’s email address and attach the screenshot at the very end of the email. You may immediately share your photographs on various social networking sites like Twitter or Facebook if you want to share your screenshot with your friends or coworkers rapidly. This is a fast and easy way to do so.
Using an online picture hosting service, you might also share your screenshot with other people. Image hosting services are offered by a wide variety of websites that host websites. You will be given a URL to share the screenshots by the website that is hosting the event. It is simple to distribute the link to the screenshot on various platforms.
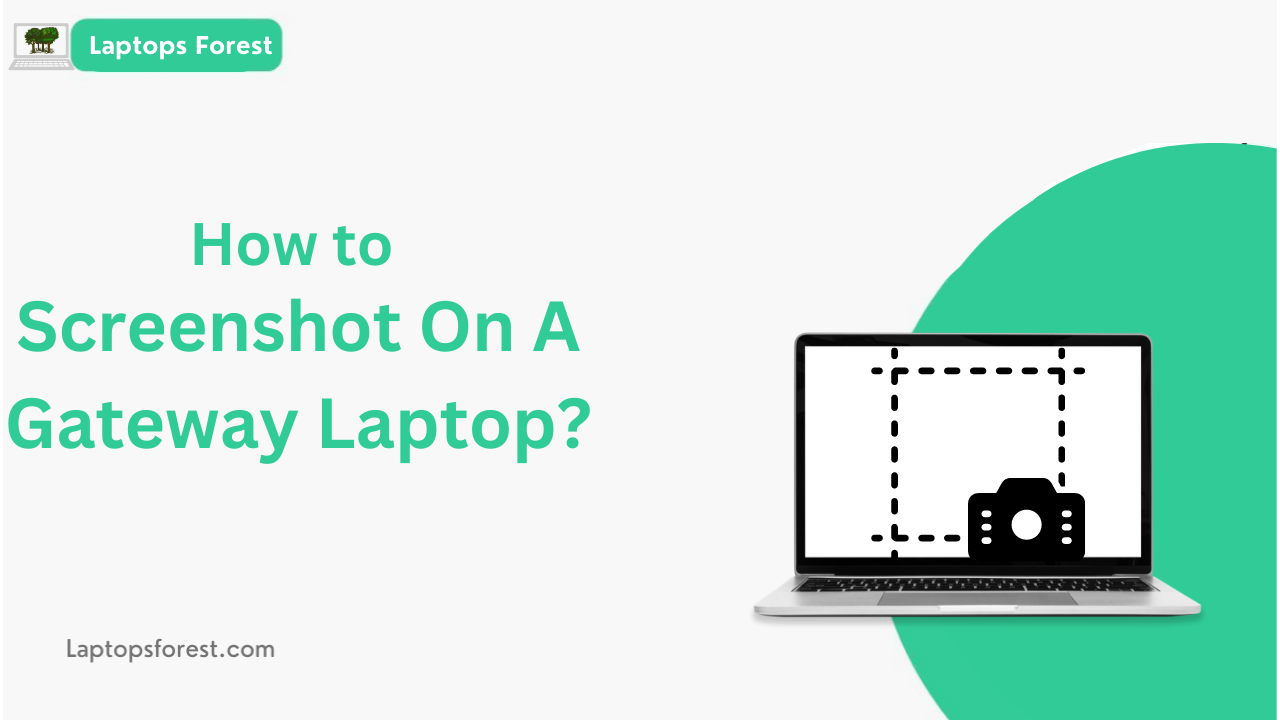

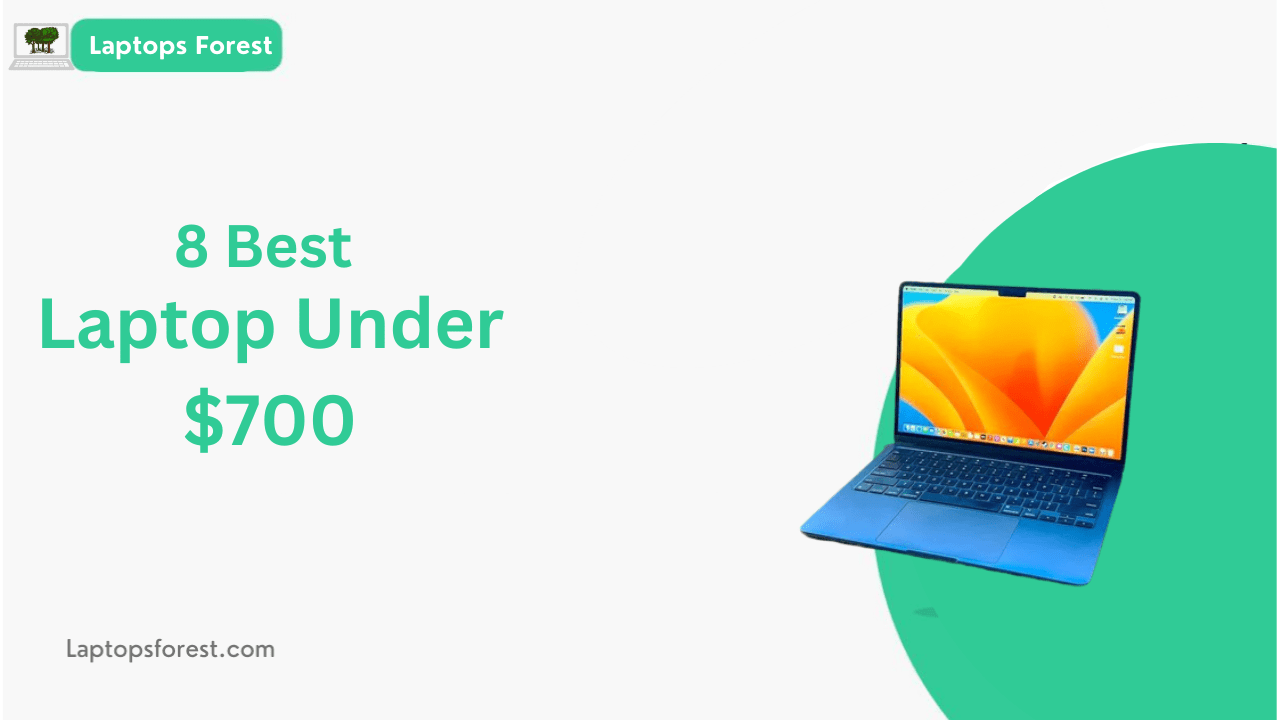
1 thought on “How to Screenshot On A Gateway Laptop – [4 Methods]”