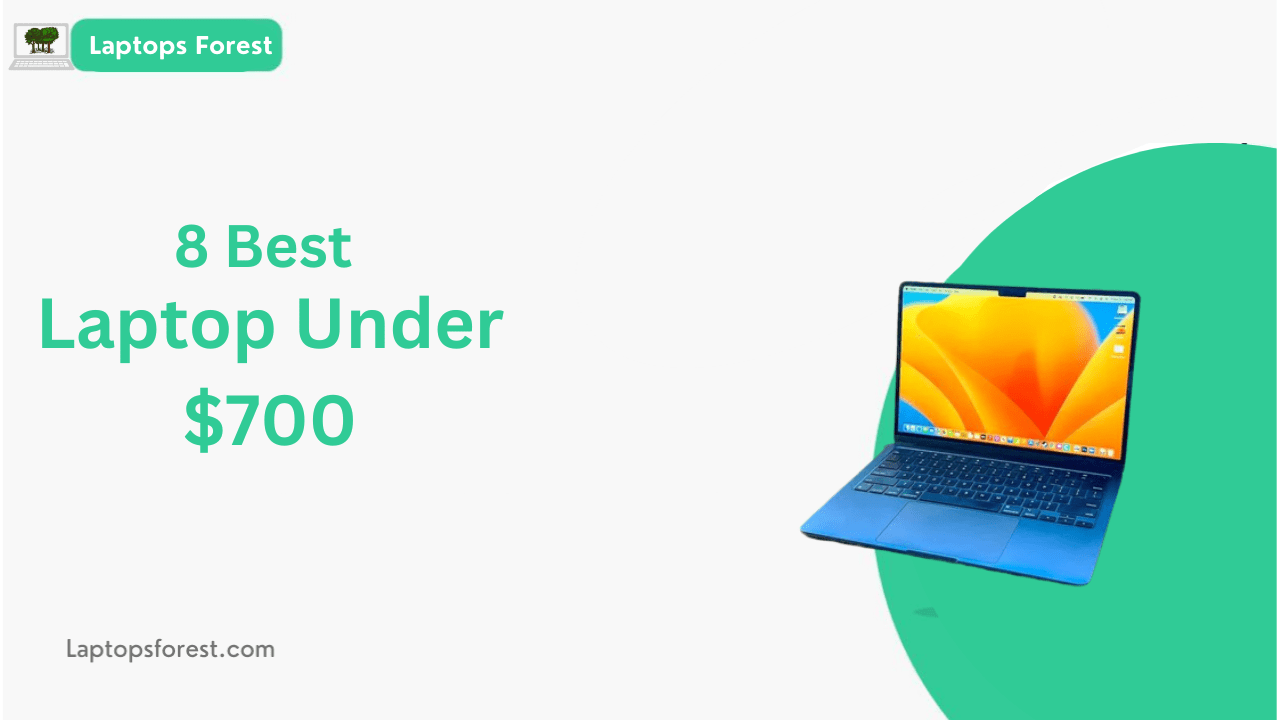Screenshots are a useful and versatile tool for capturing images of what’s on your Samsung laptop’s screen. Whether you want to save an important piece of information, share a funny meme with friends, or troubleshoot a technical problem, taking a screenshot can be an efficient way to capture and share what you see on your computer screen.
There are various methods to take a screenshot on a Samsung laptop, and each one offers its unique advantages and features. In this article, we will explore three different methods to take screenshots on your Samsung laptop: using the Print Screen (PrtScn) key, using the Windows Snipping Tool, and using the Samsung Screen Capture tool. We will provide step-by-step instructions and tips for taking high-quality screenshots. So, let’s get started and learn how to take a screenshot on a Samsung laptop!
Method 1: Using the Print Screen (PrtScn) key on your Samsung laptop
The Print Screen (PrtScn) key is a traditional and straightforward way to take a screenshot on your Samsung laptop. Follow these simple steps to capture a screenshot using the PrtScn key:
- Navigate to the screen that you want to capture.
- Locate the PrtScn key on your keyboard. It is usually located in the upper-right corner of the keyboard, labeled “PrtScn” or “Print Screen.”
- Press the PrtScn key to take a screenshot of the entire screen.
- Open an image editing program, such as Paint or Photoshop, and paste the screenshot by pressing Ctrl + V or right-clicking and selecting “Paste.”
- Save the screenshot as an image file in your desired location.
Note: If you want to capture only a portion of the screen, you can use the PrtScn key in combination with other keys. Pressing the Alt + PrtScn keys simultaneously captures the active window, and pressing the Windows key + Shift + S keys opens the Windows Snipping Tool for selecting a specific area to capture.
Using the PrtScn key is a quick and easy way to take a screenshot on your Samsung laptop, but it may not be suitable for capturing more specific areas or features of the screen. For those situations, you may want to consider using the Windows Snipping Tool or Samsung Screen Capture tool.
Method 2: Using the Windows Snipping Tool on your Samsung laptop
The Windows Snipping Tool is a built-in tool in Windows that allows you to capture a screenshot of a specific area on your Samsung laptop screen. Follow these steps to take a screenshot using the Windows Snipping Tool:
- Click on the Windows Start menu and search for “Snipping Tool.”
- Open the Snipping Tool program.
- Click on “New” to start a new snip.
- Use your mouse to select the area of the screen that you want to capture.
- Once you have selected the area, the screenshot will be displayed in the Snipping Tool window.
- Click on “Save” to save the screenshot as an image file in your desired location.
Note: The Windows Snipping Tool offers several modes for taking screenshots, such as Free-form Snip, Rectangular Snip, Window Snip, and Full-screen Snip. You can choose the mode that best suits your needs by clicking on the “Mode” button in the Snipping Tool window.
The Windows Snipping Tool is a useful tool for taking more specific and targeted screenshots on your Samsung laptop. However, it may not be suitable for capturing complex or dynamic elements of the screen, such as videos or animations. In those cases, you may want to consider using the Samsung Screen Capture tool.
Method 3: Using the Samsung Screen Capture tool on your Samsung laptop
Samsung laptops come with a built-in Screen Capture tool that allows you to capture screenshots and record videos of your screen. Here’s how to use the Samsung Screen Capture tool:
- Press the Windows key + G to open the Game Bar.
- Click on the “Capture” button in the Game Bar window.
- Select whether you want to capture a screenshot or record a video.
- Use your mouse to select the area of the screen that you want to capture or record.
- Once you have selected the area, the screenshot or video will be saved automatically in the default location.
Note: The Samsung Screen Capture tool offers several options for customizing your screenshots and videos, such as changing the audio settings, adding text, and adjusting the video quality. You can access these options by clicking on the “Settings” button in the Game Bar window.
The Samsung Screen Capture tool is a powerful and versatile tool for capturing screenshots and videos on your Samsung laptop. It is particularly useful for capturing dynamic or interactive elements of the screen, such as gameplay or software demonstrations. However, it may not be suitable for capturing more specific areas of the screen or for users who prefer a simpler and more traditional method, such as the PrtScn key.
Also Read: How to take screenshots on a gateway laptop?
Tips for taking a high-quality screenshot on a Samsung laptop
Here are the tips for taking a high-quality screenshot on your Samsung laptop:
- Use the appropriate method: Choose the method that best suits your needs and the type of screen elements you want to capture. For example, the PrtScn key is suitable for capturing the entire screen, while the Windows Snipping Tool is ideal for capturing specific areas.
- Check the resolution: Make sure that your screen resolution is set to the highest possible setting to capture a high-quality screenshot.
- Adjust the lighting: Ensure that the lighting in your environment is appropriate for capturing a clear and sharp screenshot. Avoid glare or backlighting that can affect the quality of the image.
- Crop and edit: Once you have captured the screenshot, crop and edit it as needed to remove any unnecessary elements and enhance the visual quality.
- Use third-party tools: Consider using third-party screenshot tools, such as Snagit or Lightshot, which offer additional features and customization options for capturing high-quality screenshots on your Samsung laptop.
By following these tips, you can ensure that your screenshots are of the highest quality and effectively capture the screen elements that you need to share or save.
In conclusion, taking screenshots on your Samsung laptop is a simple and useful feature that can help you share or save important information from your screen. Whether you choose to use the PrtScn key, the Windows Snipping Tool, or the Samsung Screen Capture tool, it’s important to consider the type of screen elements you want to capture and select the appropriate method. By following the tips for taking a high-quality screenshot, you can ensure that your screenshots are clear, sharp, and effectively convey the information you need. With these tools and techniques, capturing screenshots on your Samsung laptop can be a breeze.
FAQs
Here are frequently asked questions about taking screenshots on a Samsung laptop:
Can I take a screenshot of just one window on my Samsung laptop?
Yes, you can take a screenshot of just one window using the Windows Snipping Tool. Simply select the “Window Snip” mode and click on the window you want to capture.
How do I access the screenshots I have taken on my Samsung laptop?
By default, screenshots are saved in the “Screenshots” folder within the “Pictures” folder. You can also access them from the Samsung Screen Capture tool or the Windows Snipping Tool.
Can I customize the format and quality of my screenshots on my Samsung laptop?
Yes, you can customize the format and quality of your screenshots by adjusting the settings in the Samsung Screen Capture tool or the Windows Snipping Tool.
Can I take a screenshot of a video on my Samsung laptop?
Yes, you can take a screenshot of a video using any of the methods discussed in this article. However, the quality of the screenshot may be affected by the frame rate and resolution of the video.
How can I share my screenshots with others?
You can share your screenshots by attaching them to an email, uploading them to a cloud storage service, or sharing them through social media or messaging apps.
How To Take a Screenshot on A Samsung Laptop while in tablet mode?
Yes, you can take screenshots on your Samsung laptop while in tablet mode using the PrtScn key or the Samsung Screen Capture tool.
How do I take a screenshot of my Samsung laptop’s lock screen?
You cannot take a screenshot of the lock screen on a Samsung laptop. You must first unlock the screen and then take the screenshot using one of the methods discussed in this article.