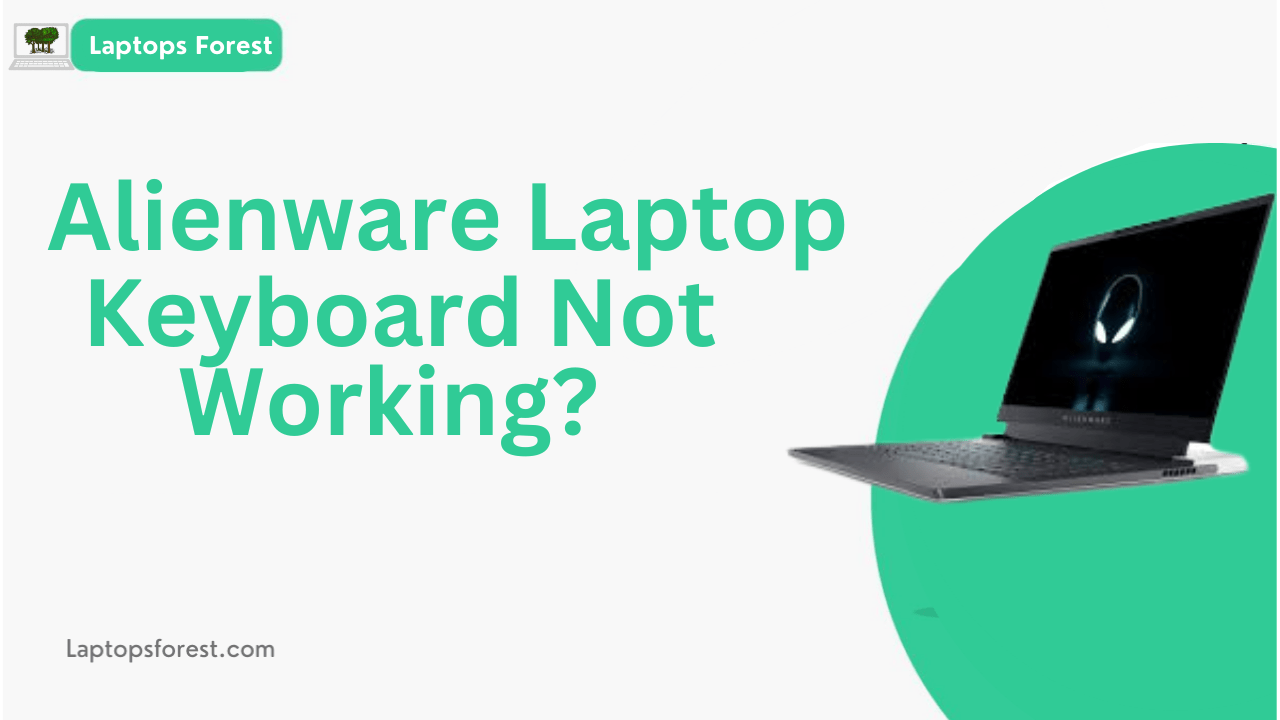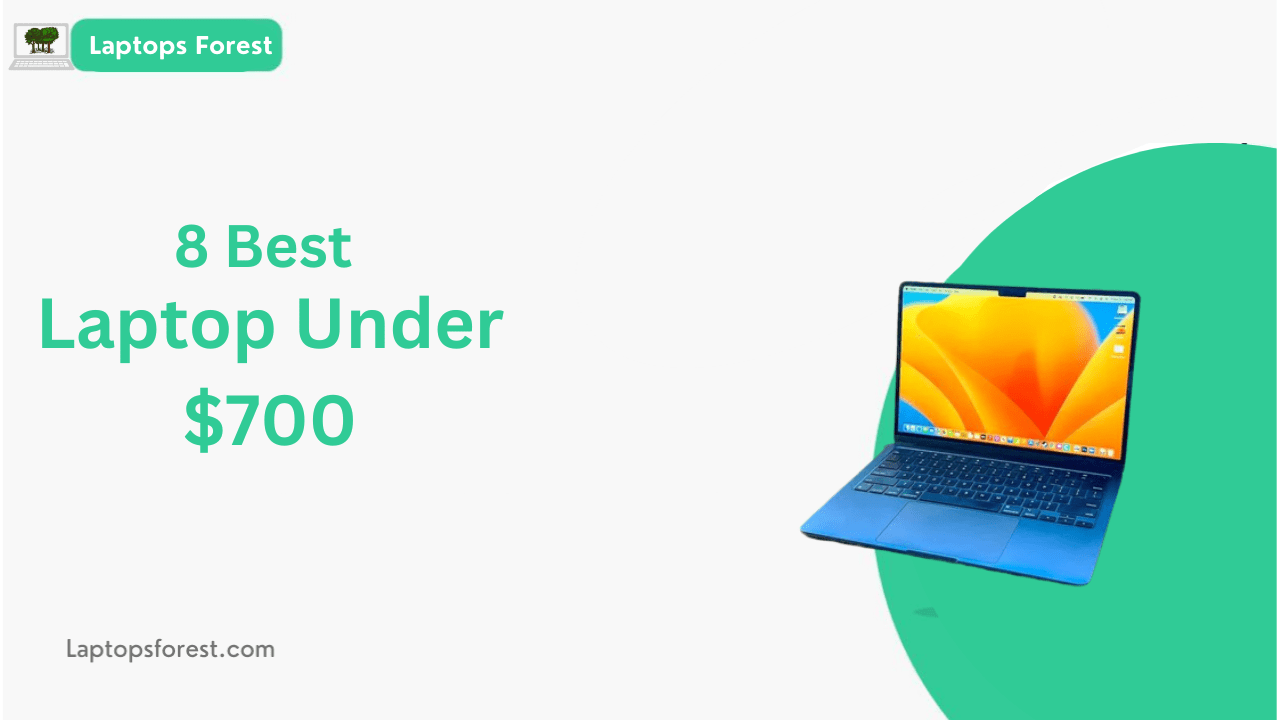The keyboard is an essential component of a laptop, and when it stops working, it can be frustrating for users, especially if they rely on it for work or personal use. If you own an Alienware laptop and your keyboard has suddenly stopped working, you’re not alone. There are several reasons why your Alienware laptop keyboard might not be working, ranging from physical damage to software-related issues. In this article, we will discuss the main reasons why your Alienware laptop keyboard not working and provide you with troubleshooting steps to help you fix the issue. We’ll also offer advanced solutions for more complex cases, so you can get your keyboard working again and back to your routine.
Troubleshooting Steps:
Here are some troubleshooting steps you can take to fix your Alienware laptop keyboard not working:
- Check for Physical Damage: The first step is to check your keyboard for any physical damage, such as liquid spills or loose cables. If you find any damage, take your laptop to a professional to repair it.
- Restart Your Laptop: Sometimes, a simple restart can fix the issue. Shut down your laptop completely, and then turn it back on after a few seconds.
- Update Drivers: Keyboard-related issues can occur due to outdated or corrupted drivers. Check for any updates for your keyboard drivers and install them if available.
- Check Keyboard Settings: Ensure that your keyboard settings are set to the correct language and layout. If you’re unsure, try changing the settings to a different language or layout to see if the keyboard works.
- Check for Malware or Viruses: Malware or viruses can cause keyboard-related issues. Run a malware scan to check for any infections and remove them.
- Use an External Keyboard: If none of the above solutions work, try using an external keyboard to see if it works. If it does, it could indicate a hardware issue with your laptop’s keyboard.
By following these troubleshooting steps, you should be able to fix your Alienware laptop keyboard not working issue. However, if the problem persists, you may need to try more advanced solutions.
Also Read: How Much Does it Cost to Replace a Keyboard?
Advanced Solutions
If the troubleshooting steps don’t resolve the issue of your Alienware laptop keyboard not working, here are some advanced solutions to consider:
- Check BIOS Settings: Access your laptop’s BIOS settings and check if the keyboard is enabled. If it’s disabled, enable it and restart your laptop to see if the keyboard works.
- Reinstall Operating System: If the issue persists, it may be due to a software-related problem. Consider reinstalling the operating system on your laptop. This will wipe all data from your laptop, so make sure to back up any important files before proceeding.
- Replace Keyboard: If none of the above solutions work, it’s possible that there’s a hardware issue with your keyboard. In this case, you may need to replace the keyboard. You can take your laptop to a professional to do this, or if you’re comfortable with it, you can replace the keyboard yourself.
Keep in mind that advanced solutions can be risky, and may cause further damage to your laptop if not done correctly. It’s always recommended to seek professional help before attempting any advanced solutions.
In conclusion, if your Alienware laptop keyboard is not working, there are several troubleshooting steps and advanced solutions you can try to fix the issue. However, it’s important to identify the root cause of the problem before attempting any solution.
In short, the non-functioning keyboard can be a frustrating issue for Alienware laptop users, but there are several solutions available to resolve the problem. Starting with simple troubleshooting steps such as checking for physical damage or updating drivers, you can often identify and fix the issue. However, if the problem persists, more advanced solutions like reinstalling the operating system or replacing the keyboard may be necessary. It’s always recommended to seek professional help if you’re unsure about any steps or to prevent further damage. By following the steps discussed in this article, you can get your Alienware laptop keyboard working again and get back to your routine.
FAQs
Here are some frequently asked questions (FAQs) about the Alienware laptop keyboard not working:
Why is my Alienware laptop keyboard not working?
There could be several reasons why your keyboard is not working, ranging from physical damage to software-related issues.
Can I fix the keyboard issue myself?
You can attempt to fix the keyboard issue yourself by following the troubleshooting steps. However, more advanced solutions such as replacing the keyboard may require professional help.
What should I do if my laptop keyboard is damaged?
If your laptop keyboard is physically damaged, take it to a professional for repair or replacement.
How can I update my keyboard drivers?
You can update your keyboard drivers through the Device Manager in Windows or through the manufacturer’s website.
What should I do if my external keyboard works, but the built-in keyboard doesn’t?
If your external keyboard works, it could indicate a hardware issue with your laptop’s built-in keyboard. Try restarting your laptop or reinstalling your operating system before replacing the keyboard.
How can I access my laptop’s BIOS settings?
You can access your laptop’s BIOS settings by pressing a specific key during startup. The key varies depending on the laptop’s manufacturer, so consult the user manual for your specific laptop.
How much does it cost to replace an Alienware laptop keyboard?
The cost of replacing an Alienware laptop keyboard can vary depending on the model and the extent of the damage. It’s best to contact a professional for an estimate. You can visit here for assistance.