Perhaps you’ve connected an additional monitor, and your main screen has gone wild, or you’re attempting to see a vertical infographic holistically rather than chunk by chunk. If your screen needs to be correctly configured, it might make your work easier. So, how do you rotate your PC screen in Windows?
Continue reading to discover how to rotate laptop screen, set or disable the auto-rotation option, and utilize keyboard keys to turn your PC screen quickly. You’ll be switching displays and shifting to portrait mode like an expert in no time.
Why should you rotate your screen?
There are instances when it makes sense to see your projects or other virtual material vertically, whether at work or home. You may be a graphic designer working on a billboard and want to see what a portrait perspective of your topic would look like. Or you often write spreadsheets that only make sense in a vertical screen layout.
Of course, horizontal Orientation is the default, and it’s also the norm for ordinary online browsing, surfing, and other routine chores. But, if you find yourself in a scenario where you need to change your viewpoint, we’ve got the steps you can take below to teach you how to flip your screen.
How to Rotate the Screen Vertically and Backwards in Windows 7, 8, and 10
- Press the Windows key, then enter “Display settings.”
- A window will pop up with display customization choices.
- Select the display you wish to modify (to either a vertical or horizontal orientation) Unless you have a multi-monitor or dual-monitor system, you will certainly only see your primary display screen, designated 1. If there are many displays, your main screen will be designated one; your secondary screen will be labeled 2, and so on.
- Click the down arrow at the box’s border under Orientation.
- Select the desired Orientation, then click Apply and OK.
Repeat the process if you followed these methods to switch your screen from landscape to portrait mode and want to return to horizontal.
How to Modify or Update Your Auto Screen Rotation Option
Some convertible PCs and tablets, like your smartphone, may automatically flip or alter the direction of your screen as you turn it. However, this function might be inconvenient at times. It is only suitable for some circumstances. Fortunately, changing, updating, or disabling the auto-rotation function is simple. In truth, there are many options.
Auto-screen Rotation is only available on computers with built-in accelerometers and gyroscope sensors. Windows use this sort of hardware to determine the current Orientation of your screen.
USE THE ACTION CENTER TO ENABLE OR DISABLE SCREEN ROTATION
- Launch the Action Center by simultaneously pressing the Windows key and the “A” key.
- Toggle the “Rotation lock” button on or off.
- Can’t find the button? Click the Expand button in the upper-left corner of the Quick actions box.
- If the option is still not visible in the Action Center, your PC either does not support the functionality, or you must manually add it by going to Settings > System > Notifications & actions > Add or delete quick actions and then adding the Rotation lock switch button.
- If the Rotation lock is grayed out, your device may be connected to an external device, such as a detachable keyboard, or your convertible PC is in laptop mode. Remove the keyboard or switch the convertible to tablet mode to modify this.
USE THE SETTINGS TO ENABLE OR DISABLE SCREEN ROTATION
- Go to the Settings menu.
- Select Display.
- Toggle the Rotation lock on or off in the Scale and Layout section.
If you don’t see an option to toggle the Rotation lock on and off, your device does not support this function.
Using the Registry, you may enable or deactivate screen rotation
Pro tip: Before using this procedure, make a complete backup of your PC’s files if anything goes wrong.
- Press the Start button.
- Type regedit into the search bar and select the first result to access the Registry.
- Navigate to the following path: HKEY LOCAL AutoRotation
- Double-click Enable DWORD and set the value to 0.
- Click OK.
- Reboot your computer
How to Rotate Your Screen Using Hotkeys or Shortcuts
A keyboard shortcut or hotkeys may also be used to rotate your screen
Step 1
For Windows 10 devices, you should be able to alter or flip your display using the rotate screen shortcut.
Step 2
Hold down the CTRL and ALT keys simultaneously, then hit the Up Arrow key while continuing to hold down the CTRL and ALT keys. [3]
Step 3
If you often move between various screen orientations, you may find it useful to build your hotkey.
Note
Please remember that you can only create a hotkey if your device has Intel HD Graphics. If so, you’re in luck. Enable “hotkeys” by clicking on it.
How to Rotate Your Screen in Windows: Work and Lifestyle Solutions
Flipping or rotating your screen occurs automatically when you alter the Orientation of your smartphone, and you probably don’t even notice it. However, the orientation transition may take time to happen when it comes to your laptop or tablet.
Knowing how to adjust the Orientation of your screen is a vital ability to have in your toolbox. It’s also a good idea to understand how to auto-lock your Rotation if you’re watching a video from an unusual angle or need to flip the screen for presentation reasons.
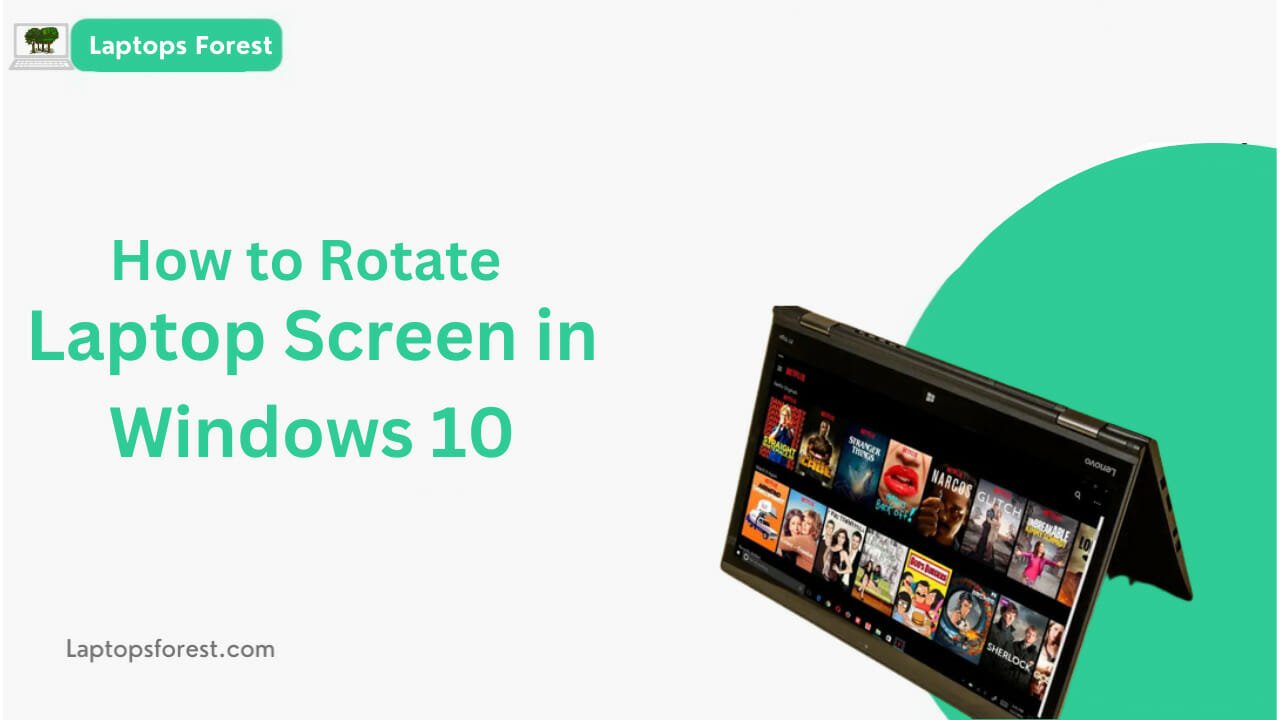

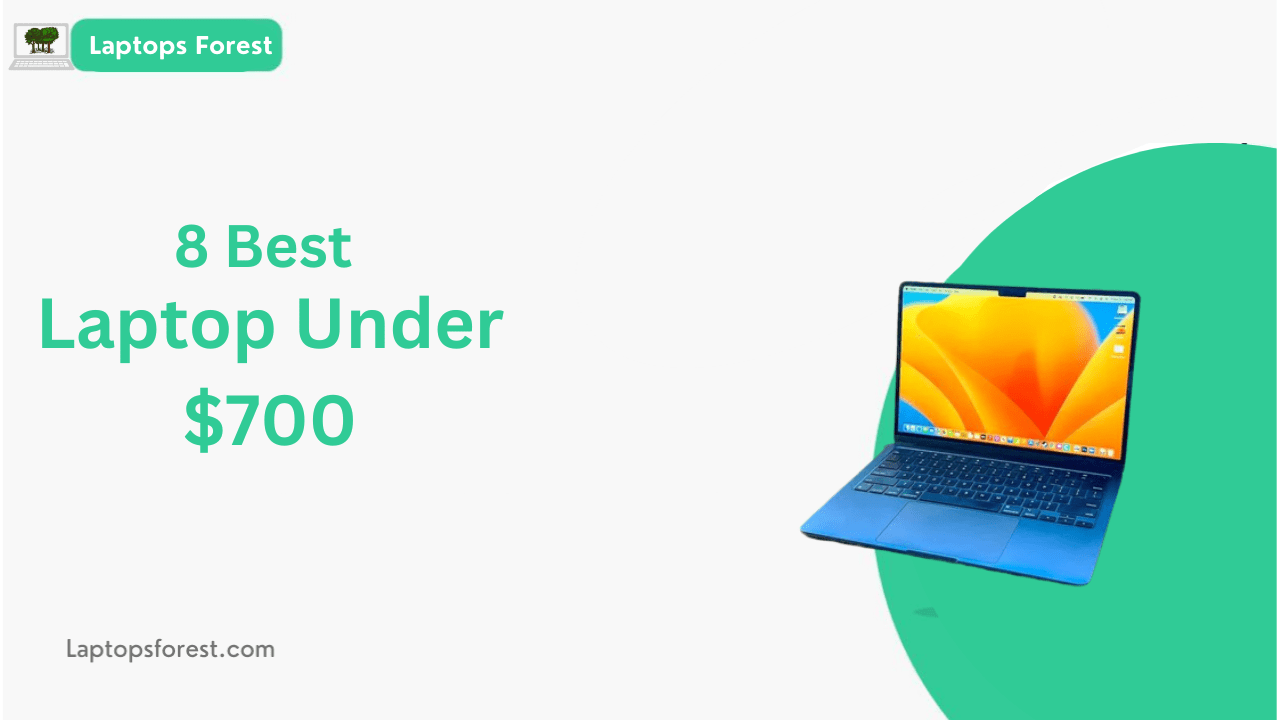
1 thought on “How to Rotate Laptop Screen in Windows 10 [+Shorcut]”