You are not alone if you have spotted a black spot on your laptop screen. Seeing a black stain on your LCD is upsetting, but there are things you can do to remove it. Thus, if you’re here to learn how to cure black spots on a laptop, don’t skip any sections and keep reading to the finish.Now we will let you know How to fix black spots on Laptop Screen.
The black spots are surface flaws caused by dirt or other particles on your Screen’s glass or by faults in the LCD pixels. These are neither cracks nor rips that may cause the display to fail shortly, nor are they signs of shattered glass. While they are readily remedied, it is important to have a thorough grasp of what causes the spots so that you can take preventative actions in the future.
Rubbish or dirt
The laptop or LCD monitor screen acts like a mirror, reflecting the light from your computer’s display back at you. As little bits of dirt, dust, or smudges accumulate and get attached to the surface, black spots appear.
As dirt or debris accumulates on your laptop screen, it causes black spots that are apparent to the human eye and become bigger over time, causing screen resolution difficulties if left untreated.
These stains are usually simple to remove without causing any damage to the display. But, if the dirt or debris is not cleaned regularly, more of it will emerge and progressively obscure more of your laptop’s Screen, making the remainder look duller.
Whilst such black markings will not degrade the quality of your LCD screen’s display or harm the monitor’s internal circuit, they are highly aggravating.
Wipe your Screen with a mildly wet microfiber cloth or soft eraser to remove these marks. To prevent scratches and residual markings, do not rub the display with pressure; instead, clean it with soft, circular strokes.
Pixel Defects on a Laptop Screen: What Is the Difference Between a Dead Pixel and a Stuck Pixel?
With LCD panels, several pixel faults occur, including dead pixels and stuck pixels. Correctly identifying the issue will allow you to choose the best ways of repair that will not further damage the Screen.
The majority of laptops have pixel issues. The amount of faulty pixels you see is proportional to the screen resolution; the lower the resolution, the bigger they seem. Since they are not bright spots, they are usually not obvious during normal usage, and if your laptop is clear of pixel problems when you acquire it, count yourself fortunate.
LCD production technology has advanced tremendously; today’s panels nearly never have this issue. Nonetheless, a few years ago, broken pixels or vertical/horizontal lines were released onto the market for lower-cost devices.
Dead Pixel
When a pixel is permanently destroyed, it loses power and causes a dark or black patch on your laptop display. This particular flaw may arise during the production process of LCDs, and it is permanent, not recovering with time.
Yet, such errors in laptop screens are uncommon right out of the box because manufacturers seek to adhere to severe quality control standards to ensure a faultless product. On the other hand, dead pixels on the Screen are relatively common over time, depending on various use circumstances.
Stuck Pixel
Unlike dead pixels, stuck pixels may be switched on, resulting in a permanently coloured pixel. These may be any of the three hues listed above: red, blue, or green. Although dead pixels are almost always permanent, a stuck pixel may disappear.
How Can You Tell If Your Laptop Screen Has Pixel Abnormalities?
Every current laptop has an LCD diagnostic mode that may detect any pixel fault on your laptop’s Screen. Follow the steps outlined below –
1. Turn off your laptop.
2. Ensure your laptop is not linked to any other device.
3. Examine the LCD surface for visible cleanliness, dust, and debris.
4. Connect the AC adapter since performing the procedure on your battery is not optimal.
5. Now, power on the laptop while simultaneously pressing and holding the D key, and you will be directed to the self-test mode. Hold the D key down until the colour bars display on the Screen.
6. The monitor should show numerous colour bars that alternate between one colour and another, which you should carefully scrutinize for distortion or uneven pixels.
7. During the test, pressing the Esc key will terminate it and restart the laptop normally.
How can I tell whether a pixel is dead or stuck?
Examine the Screen thoroughly to identify the difference.
Dead pixels are faulty pixels that stay switched off, resulting in dark areas on the Screen when you turn on your laptop.
Stuck pixels, on the other hand, are not dead and may accept power like regular pixels; nonetheless, they are constantly stuck on a single colour (thus the name), either red, blue, or green.
In a dead pixel, all three coloured sub-pixels – red, blue, and green – are permanently “dead” or switched off and cannot be lighted, giving the appearance of a black area to human eyes.
Make use of pixel-checking software.
Yet, it is difficult to distinguish between dead and stuck pixels with the naked eye, so you may wish to explore alternative options. Install a free program called “InjuredPixels” on your Windows laptop – you can find its official website and download it there. If you have a Mac, “LCD DeadPixel Test” is a browser-based program that can assist (nothing to download or install).
With these programs, detecting any broken pixels is pretty simple. They run single solid colours on your display so you can readily identify the faulty pixel that does not match the colour of the rest of the screen real estate. You may also determine if the pixel is dead or stuck before attempting to repair it.
Warning: Since these tools employ colours that flash on your Screen, they may provoke an epileptic seizure in users who are predisposed to the disease.
The Most Common Causes of Dead or Stuck Pixels
The following are frequent reasons for an LCD monitor to have a defective pixel:
- Excessively high or low temperature
- An abrupt decrease in voltage
- High levels of humidity
- A static display for a long time
1. Very hot or frigid temperatures:
Leaving your laptop unprotected near a heat source might cause the pixels on the Display to solidify. Even temperatures much below the permissible limit may have the same effect.
2. A quick voltage drop:
Sudden power fluctuations may damage the transistor, ultimately resulting in stuck pixels.
3. Humidity level:
Check the user handbook to determine the appropriate range of humidity conditions for your laptop. Leaving your LCD screen turned on in a high-humidity environment may enable small droplets of moisture to reach the interior exposed sections of your display, resulting in pixel dysfunction.
4. Long-lasting static display:
If your laptop screen shows the same picture for an extended period of time, the transistor may get fried.
Keep and use your laptop in a secure location to prevent faulty pixels on display.
Also Read: How Often To Replace Laptop?
How Can I Remove Black Spots From My Laptop?
Stuck pixels are often transitory and generally disappear without your intervention.
Instead, switch off the laptop for roughly an hour and turn it back on. Repeat the procedure a few times to see whether the pixels have changed. This easy solution is particularly useful if the stuck pixel appears only while running a certain application and not at other times.
On the other hand, a black spot caused by dead pixels is a more intricate and difficult issue to resolve. The few expert-recommended procedures with relatively greater success rates are listed below.
1. Apply light pressure to the dead pixel area:
You may do a few things if your LCD panel display has dead pixels. Rubbing it lightly is one of the easiest things to do, especially if the dead pixel is on your Screen’s border where it is barely visible.
Before using this procedure, make sure your LCD screen is clean and clear of dust and dirt. Most dirt and smudges should be removed with a soft cloth. Using an instrument with a circular end, such as a smartphone pen, and a soft microfiber cloth over the issue location throughout the procedure can also considerably limit the danger of inflicting more damage to the Screen.
2. JScreenFix:
JScreenFix is a website that may assist you with dead or stuck pixels. Since the site is free, no costly equipment or software is necessary. You need your laptop and an internet connection to get started. A step-by-step approach to resolving the issue is provided below!
1. Before performing this remedy, turn off your laptop for at least two hours to verify that its internal components are fully cold.
2. Restart your device and go to JscreenFix.com using an updated browser.
3. Choose the Launch JScreenFix option.
4. Your LCD will go black, and a colourful pixelated box will emerge on the Screen, which you can move around with the mouse.
5. Leave the box in the problem area for 10 minutes. If necessary, you may run the software for up to an hour.
The box causes all pixels inside the zone to quickly switch between several hues, essentially restoring dead or stuck pixels.
3.PixelHealer
If the preceding procedure does not work for you, try PixelHealer.
It’s a basic, lightweight application that can be downloaded and launched immediately.
Open it up, slide the red box to the region where you indicated the dead pixel, set the timing, and then hit the “Start Flashing” button after you have it on your machine.
Warning: Do not gaze at the display throughout the procedure since the flashing light may cause seizures in certain people.
1. Claim your display’s warranty.
You’d be in luck if your laptop were still under warranty when you discovered the pixel fault. Take the equipment to the official repair facility or the merchant from whence it was bought and inquire about the warranty claim procedure. In most situations, pixel damage is deemed a manufacturing fault, and the firm will replace the LCD.
Conclusion
When searching for ways to remedy black spots on a laptop, you must first determine what created the problem. Normally, people’s problems are minimal, and the black spots on their displays are caused by dust and grime buildup, which can be removed with a simple cleaning.
Nevertheless, it often indicates a greater issue, such as dead or trapped pixels, which may need expert assistance. We suggest you take your laptop to an authorized repair facility or seek a replacement from the manufacturer if it is still under warranty.
FAQ – How to Fix Black Spots on Laptop
What exactly is a dead pixel?
A dead pixel arises when the display transistor that powers that pixel dies due to a manufacturing flaw.
Are stuck pixels and dead pixels interchangeable?
No, they are not in the same condition. Although dead pixels are truly dead or are unable to be triggered or switched on and hence show no colour, a stuck pixel turns on and clings to a single hue rather than continually moving between red, green, and blue as needed by a healthy and functional pixel.
Do dead and stuck pixels disappear on their own?
It all depends. If you have a stuck pixel issue on your Screen, it will most likely heal independently after a time, without any human intervention. On the other hand, a dead pixel is a more or less permanent situation.
Can stuck and dead pixels be repaired?
You shouldn’t be concerned about stuck pixels since they normally vanish with time. Unfortunately, dead pixels are seldom repairable by the user. JScreenFix and PixelHealer are two effective software solutions to recover your stuck and dead pixels – experts found their success rates to be rather high.


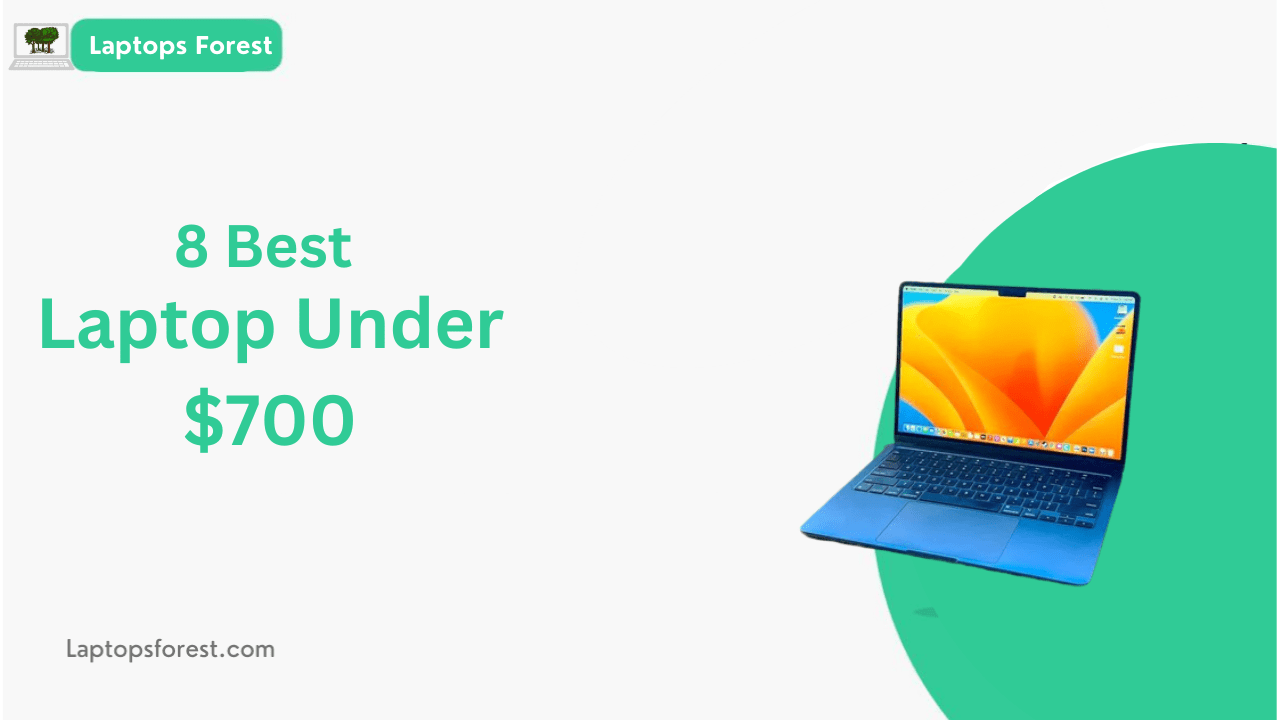
2 thoughts on “How To Fix Black Spots On Laptop Screen [Detailed Guide 2023]”