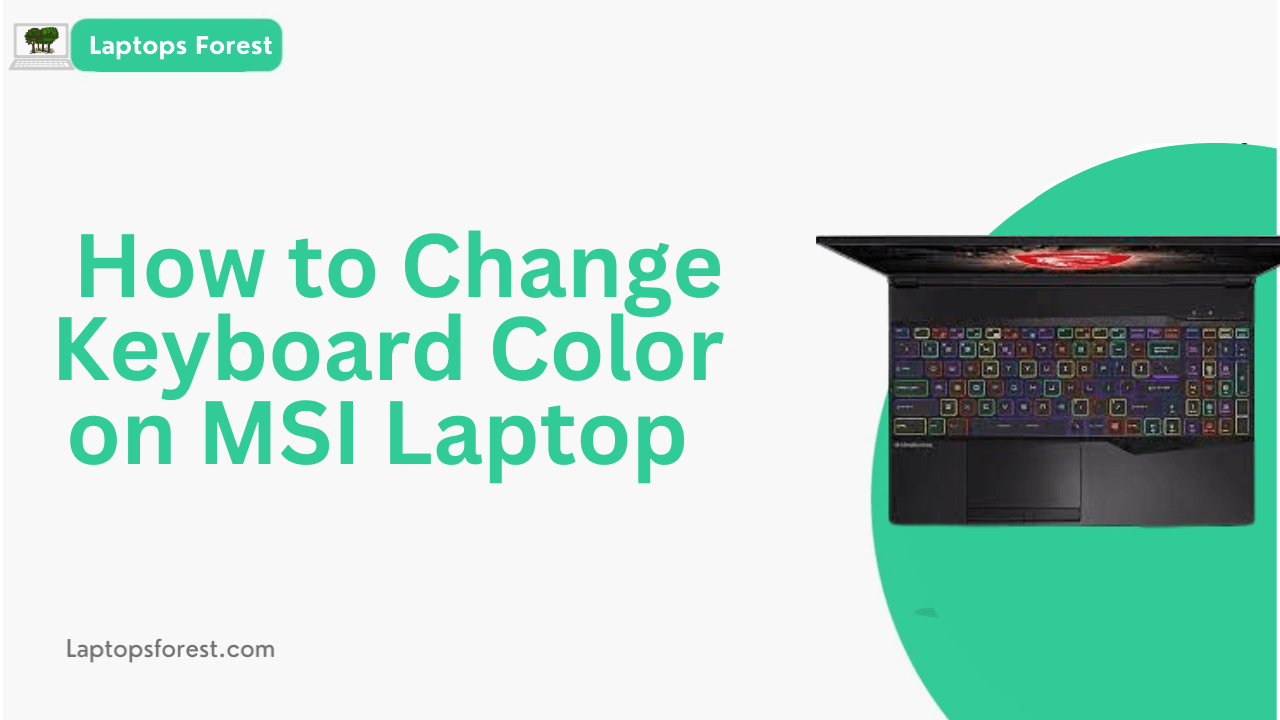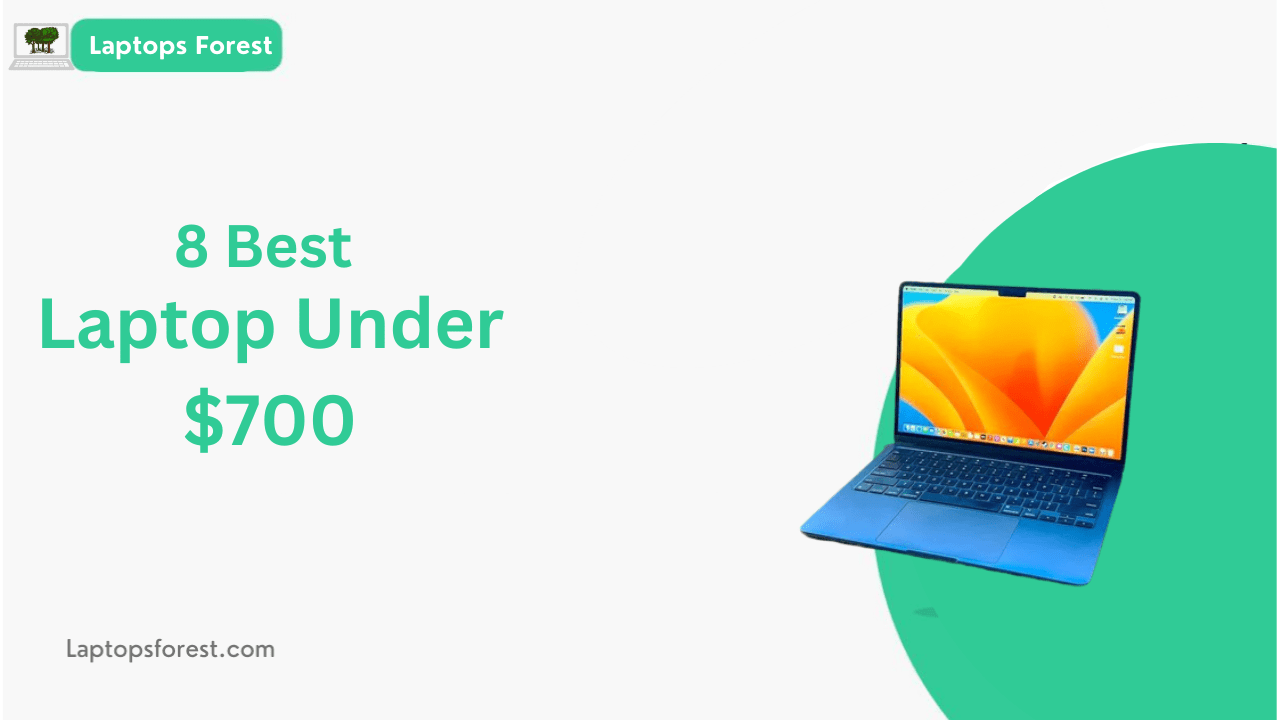MSI laptops are known for their powerful hardware and advanced gaming features. One of the standout features of MSI laptops is the customizable keyboard lighting, which adds a new level of personalization and style to your device.
The keyboard lighting on MSI laptops can be controlled using the MSI Mystic Light software. This software allows you to choose from a range of colors and effects to create a unique and eye-catching keyboard lighting scheme. With the ability to customize the lighting on each key, you can create a truly personalized look that matches your gaming style and personality.
Whether you want a solid color scheme, a rainbow effect, or a dynamic wave pattern, the MSI Mystic Light software makes it easy to achieve the desired effect. Additionally, the software is intuitive and user-friendly, allowing even novice users to quickly and easily customize their keyboard lighting.
In this article, we’ll take a look at How to Change Keyboard Color on MSI Laptop using the MSI Mystic Light software. We’ll guide you through the installation process, show you how to access the software and provide tips and tricks for creating the perfect lighting scheme for your MSI laptop. So, let’s dive in and explore the world of MSI keyboard lighting!
You May Also Like:
How To Change CPU Fan Speed Without Bios in 10 Minutes
Why is My Laptop Beeping? Big 6 Reasons & Solutions
How Much Does It Cost to Replace a Laptop Battery? 2023
Checking Compatibility with MSI Mystic Light Software
Before you can start customizing the keyboard lighting on your MSI laptop using the Mystic Light software, it’s important to ensure that your device is compatible with the software.
The MSI Mystic Light software is designed to work with MSI laptops that have RGB lighting built into their keyboards. To check whether your laptop has RGB lighting, look for a keyboard icon with a rainbow-colored backlight on one of the function keys. If your laptop doesn’t have this icon, it’s likely that your keyboard doesn’t have RGB lighting and therefore cannot be customized using the Mystic Light software.
Assuming your laptop does have RGB lighting, the next step is to check whether it is compatible with the Mystic Light software. To do this, you’ll need to check the product specifications on MSI’s website or in the user manual that came with your laptop. Look for information about the Mystic Light software and whether it is supported on your specific laptop model.
If your laptop is compatible with the Mystic Light software, you’ll need to ensure that it is running on the latest version of Windows and that all the necessary drivers and software are installed. This will ensure that the software runs smoothly and that you have access to all the features and settings.
Overall, checking the compatibility of your MSI laptop with the Mystic Light software is a crucial first step in customizing the keyboard lighting. By ensuring that your device is compatible and properly set up, you’ll be able to create a unique and eye-catching lighting scheme that truly reflects your style and personality.
Installing MSI Mystic Light Software
Installing the MSI Mystic Light software is a straightforward process, but there are a few important steps to follow to ensure that it is installed correctly and runs smoothly.
Here are the steps to install MSI Mystic Light software:
- Go to the MSI website and search for the Mystic Light software for your specific laptop model.
- Click on the download link and save the file to your computer.
- Double-click on the downloaded file to start the installation process.
- Follow the on-screen prompts to complete the installation.
- Once the installation is complete, restart your laptop.
- After restarting your laptop, you should be able to access the Mystic Light software from the Windows Start menu or by searching for it in the Windows search bar.
It’s important to note that some MSI laptops may come with the Mystic Light software pre-installed. In this case, you won’t need to download or install the software separately.
Overall, installing the MSI Mystic Light software is a simple process that should only take a few minutes. By following the steps above, you’ll be able to access all the features and settings of the software and start customizing your keyboard lighting to your heart’s content.
Changing Keyboard Color using MSI Mystic Light
Now that you have installed the MSI Mystic Light software and confirmed that your laptop is compatible, it’s time to start customizing the keyboard lighting. Here are the steps to change the keyboard color using MSI Mystic Light:
- Open the MSI Mystic Light software. You can find it in the Windows Start menu or by searching for it in the Windows search bar.
- Once the Mystic Light software is open, you will see a variety of options for customizing the lighting on your MSI laptop. Click on the “Keyboard” tab to access the keyboard settings.
- In the keyboard settings, you can choose from a range of pre-set lighting schemes, such as “Breathing,” “Flashing,” or “Rainbow.” Alternatively, you can create your own custom scheme by selecting “Customize” at the bottom of the screen.
- To customize your own scheme, click on the individual keys on the virtual keyboard to choose a color for each key. You can also adjust the brightness and speed of the lighting effects using the sliders on the right-hand side of the screen.
- Once you have created your desired lighting scheme, click “Apply” to save the changes and see the new lighting effects on your actual keyboard.
- You can experiment with different lighting schemes and effects until you find the one that’s perfect for you.
- Finally, don’t forget to save your lighting scheme as a profile so that you can easily switch back to it in the future. To do this, click on the “Profile” tab in the Mystic Light software and select “Save” to save your current lighting scheme.
With these steps, you’ll definitely know the answer of how to change keyboard color on MSI laptop using the Mystic Light software. The software is designed to be intuitive and user-friendly, allowing you to create a personalized lighting scheme in just a few clicks. So have fun exploring the different lighting options and creating a keyboard that truly reflects your personality and gaming style.
Advanced Keyboard Lighting Settings
In addition to the basic settings for changing keyboard color using the MSI Mystic Light software, there are also a number of advanced settings that can help you further customize your lighting scheme. Here are a few examples:
- Advanced Lighting Effects: The Mystic Light software offers a range of advanced lighting effects, such as color wave, starry night, and reactive typing. These effects allow you to create more complex and dynamic lighting schemes that can really make your MSI laptop stand out.
- Gaming Mode: If you’re a gamer, you may want to enable the gaming mode setting in Mystic Light. This will synchronize the lighting on your keyboard with the game you’re playing, creating a more immersive gaming experience.
- Audio Sync: Another fun feature of the Mystic Light software is audio sync. This setting allows your keyboard lighting to respond to the audio playing on your laptop, creating a unique and dynamic lighting display.
- Grouping and Layering: If you want to get really creative with your keyboard lighting, you can use the grouping and layering settings in Mystic Light. These settings allow you to group together specific keys and apply different lighting effects to each group. You can also layer multiple lighting effects on top of each other to create a truly unique and personalized lighting scheme.
- Macro Recording: Finally, if you use macros while gaming or typing, you may want to check out the macro recording feature in Mystic Light. This feature allows you to record and save macros that include specific lighting effects, so you can quickly switch between different lighting schemes depending on what you’re doing.
Overall, the advanced keyboard lighting settings in MSI Mystic Light allow you to really personalize and customize your keyboard lighting scheme. Whether you’re a gamer, a creative professional, or just someone who wants to make their laptop stand out, these settings offer endless possibilities for creating a truly unique and personalized lighting display.
Troubleshooting Common Issues (How to Change Keyboard Color on MSI Laptop)
While the process of changing keyboard color on an MSI laptop using the Mystic Light software is relatively straightforward, you may encounter some common issues along the way. Here are a few troubleshooting tips for some of the most common issues:
- Compatibility issues: If you are having trouble installing the Mystic Light software or are unable to access the keyboard settings, make sure that your laptop is compatible with the software. Check the MSI website to ensure that you have downloaded the correct version of the software for your specific laptop model.
- Installation issues: If you are having trouble installing the software, try downloading the latest version of the software from the MSI website and running the installation as an administrator. You can also try disabling any anti-virus or firewall software temporarily during the installation process.
- Lighting issues: If you are experiencing issues with the keyboard lighting, make sure that the lighting is turned on and that the software is running in the background. If the lighting is still not working, try restarting your laptop or reinstalling the Mystic Light software.
- Performance issues: If you notice that your laptop is running slower or is using more resources than usual after installing the Mystic Light software, try closing any unnecessary programs or applications. You can also try updating your laptop’s drivers to ensure that they are compatible with the Mystic Light software.
- Unresponsive software: If the Mystic Light software is not responding or is freezing, try closing the software and reopening it. You can also try updating the software to the latest version or reinstalling it if the issue persists.
By following these troubleshooting tips, you should be able to resolve the most common issues related to changing keyboard color on an MSI laptop using the Mystic Light software. However, if you are still experiencing issues, you may want to contact MSI customer support for further assistance. Also if you want to know how much it cost to Replace a keyboard click here
Conclusion:
How to Change Keyboard Color on MSI Laptop using the Mystic Light software can be a fun and easy way to personalize your device and make it stand out. By following the steps outlined in this article, you should be able to change your keyboard color in just a few minutes.
Here are a few final tips to keep in mind:
- Experiment with different lighting effects and colors to find a scheme that you like. Don’t be afraid to get creative and try out different combinations.
- Remember to check for compatibility and download the correct version of the Mystic Light software for your laptop model.
- If you encounter any issues, refer to the troubleshooting tips provided in this article or contact MSI customer support for further assistance.
- Be mindful of the performance impact of running the Mystic Light software, particularly if you have an older or less powerful laptop.
- Finally, have fun and enjoy your personalized keyboard lighting scheme!
By following these tips, you’ll definitely know the answer of how to change keyboard color on MSI laptop using the Mystic Light software with ease.
FAQs
Here are some common FAQs related to changing keyboard color on an MSI laptop using the Mystic Light software:
Q: Is the Mystic Light software compatible with all MSI laptops?
A: No, the software may not be compatible with all MSI laptops. Check the MSI website to ensure that you have downloaded the correct version of the software for your specific laptop model.
Q: Can I use the Mystic Light software to change the lighting on other devices besides my keyboard?
A: No, the Mystic Light software is specifically designed to control the lighting on MSI laptops.
Q: How do I turn off the keyboard lighting?
A: You can turn off the keyboard lighting by opening the Mystic Light software and selecting the “off” option for the lighting.
Q: Can I customize individual keys or zones on my keyboard?
A: Yes, you can use the grouping and layering settings in Mystic Light to customize individual keys or zones on your keyboard.
Q: Will changing my keyboard lighting affect the performance of my laptop?
A: It is possible that running the Mystic Light software could impact the performance of your laptop, particularly if you have an older or less powerful device. Be mindful of the performance impact when using the software.
Q: What do I do if I encounter issues with the Mystic Light software?
A: If you encounter any issues with the Mystic Light software, refer to the troubleshooting tips provided in this article or contact MSI customer support for further assistance.
By keeping these common FAQs in mind, you can ensure a smooth and hassle-free experience when changing the keyboard color on your MSI laptop using the Mystic Light software.