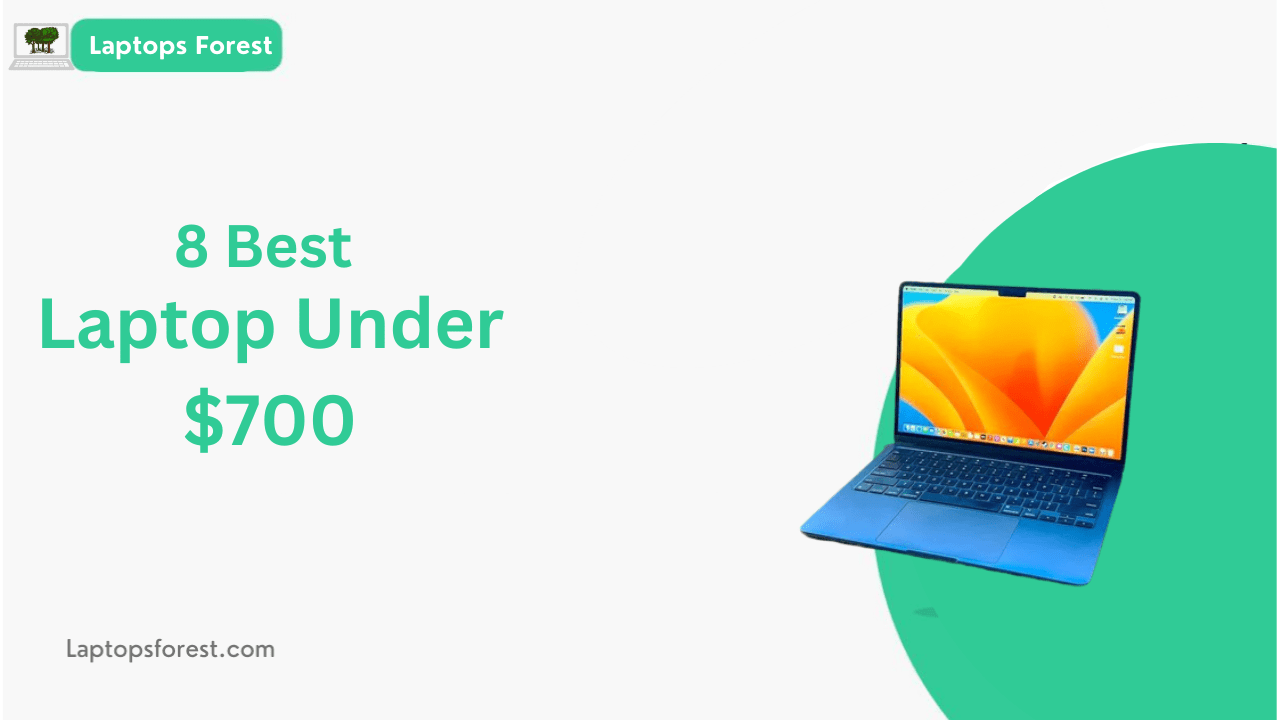Origin is an online gaming platform developed by Electronic Arts (EA), which allows users to purchase, download and play games on their computer. While it can be a convenient way to access popular titles, some users may wish to uninstall Origin due to various reasons such as lack of interest or to free up storage space. This article will provide a step-by-step guide on how to uninstall Origin on MacBook, along with tips on how to troubleshoot any potential issues that may arise during the process.
Preparing to Uninstall Origin: Backing Up Your Data
Before uninstalling Origin, it’s important to back up any important data, such as saved games or in-game progress, to prevent any potential loss. Here are the steps to follow:
- Open the Origin app on your MacBook and sign in to your account.
- Click on the “Games” tab and select the game(s) for which you want to back up the data.
- Right-click on the game and select “Properties” from the drop-down menu.
- In the Properties window, click on the “Local Files” tab.
- Select “Backup Game Files” and follow the prompts to save the backup file(s) to a location of your choice, such as an external hard drive or cloud storage service.
- Once the backup is complete, close the Origin app and proceed with uninstalling Origin from your MacBook.
Uninstalling Origin: Step-by-Step Instructions
Here are the steps to follow to uninstall Origin from your MacBook:
- Close the Origin app and any games that are currently running.
- Open the Finder app and navigate to the “Applications” folder.
- Locate the Origin app in the Applications folder and drag it to the Trash bin in the Dock. Alternatively, you can right-click on the Origin app and select “Move to Trash”.
- In the Finder menu, click on “Go” and select “Go to Folder”.
- In the “Go to Folder” dialog box, type in “~/Library/Application Support/” and click “Go”.
- Locate the “Origin” folder and drag it to the Trash bin in the Dock. Alternatively, you can right-click on the “Origin” folder and select “Move to Trash”.
- Empty the Trash bin to complete the uninstallation process.
Note: Some users may also need to remove additional files related to Origin, such as preference files or cache files, which are typically located in the “/Library/Preferences/” and “/Library/Caches/” folders respectively. These files can also be deleted by dragging them to the Trash bin or using a third-party cleaning tool.
Removing Associated Files and Folders
In addition to uninstalling the Origin app and deleting the Origin folder from the Application Support directory, there may be other files and folders associated with Origin that should be removed. These files and folders may be taking up valuable disk space, so it’s important to clean them up to ensure optimal performance. Here are the steps to follow:
- Open the Finder app and navigate to the “~/Library/” directory.
- Locate and delete any files or folders that have “Origin” or “EA” in the name. These may include files in the “Application Scripts” or “Containers” folders.
- Empty the Trash bin to permanently delete these files and free up disk space.
Note: Deleting any files or folders in the Library directory should be done with caution, as these files may be needed by other applications. It’s always a good idea to back up important files before deleting them or use a third-party cleaning tool to safely remove unnecessary files.
Also Read: How to set up modem for Macbook?
Troubleshooting Common Issues
If you are experiencing any issues while uninstalling Origin from your MacBook, here are some common problems and solutions to try:
- “The Origin app cannot be moved to the Trash because it is open”: Make sure to close the Origin app and any games that are currently running before attempting to uninstall.
- “You do not have sufficient permissions to delete the Origin app”: Make sure you are logged in as an administrator on your MacBook, or try using the “sudo” command in Terminal to grant yourself permissions.
- “The Origin app is still running after uninstalling”: Open Activity Monitor and look for any processes related to Origin or EA, then force quit them.
- “There are still files or folders related to Origin on my MacBook”: Use a third-party cleaning tool to scan for and remove any remaining files or folders related to Origin.
If none of these solutions work, you may need to contact Origin support for further assistance.
Reinstalling Origin (Optional)
If you decide to reinstall Origin on your MacBook after uninstalling it, here are the steps to follow:
- Download the latest version of the Origin installer from the official website.
- Double-click the downloaded file to begin the installation process.
- Follow the on-screen prompts to complete the installation.
- Log in to your Origin account and start downloading your games again.
Note: Before reinstalling Origin, make sure to address any issues that caused you to uninstall it in the first place, such as compatibility problems or performance issues. Additionally, it’s always a good idea to back up your game saves and other important data before uninstalling or reinstalling any applications.
Conclusion:
In short, uninstalling applications like Origin that you no longer use or need can help free up valuable storage space and keep your MacBook running smoothly. By following the steps outlined in this guide, you can safely and effectively uninstall Origin from your MacBook.
However, it’s important to remember that regularly maintaining your MacBook can help prevent issues like sluggish performance, low storage space, and software conflicts. This includes cleaning up temporary files and caches, updating your software and drivers, and monitoring your storage usage.
By keeping your MacBook clean and well-maintained, you can ensure that it continues to perform at its best and that you get the most out of your investment.
FAQs: How To Uninstall Origin on MacBook
Will uninstalling Origin delete my game saves?
No, uninstalling Origin should not delete your game saves. However, it’s always a good idea to back up your game data before uninstalling any applications.
How can I back up my game data?
You can back up your game data by copying the game saves folder to an external hard drive or cloud storage service.
Will uninstalling Origin affect my other games or applications?
No, uninstalling Origin should not affect your other games or applications. However, it’s always a good idea to check for compatibility issues before installing or uninstalling any software.
Can I reinstall Origin after uninstalling it?
Yes, you can reinstall Origin by downloading the latest version of the installer from the official website.
What should I do if I encounter an error while uninstalling Origin?
If you encounter an error while uninstalling Origin, try closing the app and any related processes before attempting to uninstall again. If the issue persists, contact Origin support for further assistance.
Will uninstalling Origin free up storage space on my MacBook?
Yes, uninstalling Origin will free up the storage space used by the app and any associated files.
How often should I uninstall unused applications from my MacBook?
It’s a good idea to regularly review and uninstall unused applications from your MacBook to free up storage space and prevent performance issues. A general rule of thumb is to uninstall any apps that you haven’t used in the past six months to a year.