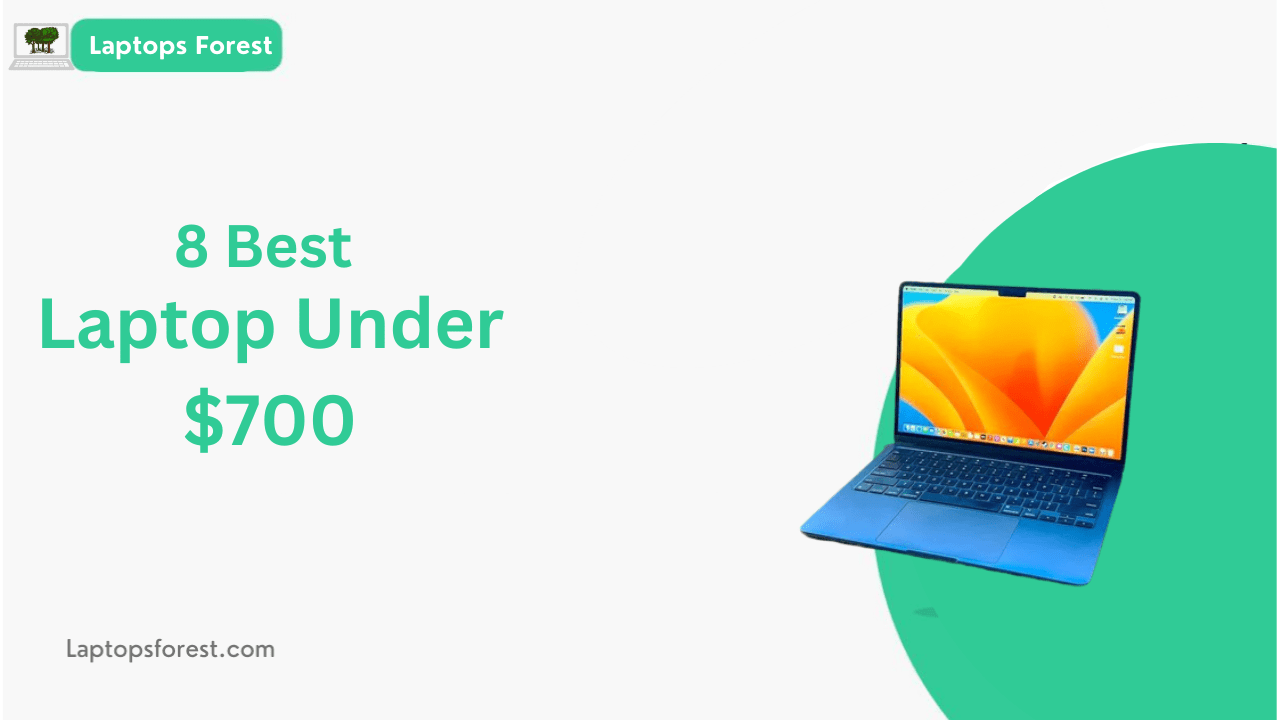Gaming on a laptop can be a great way to enjoy your favorite games on the go or in a more personal setting. While laptops are not typically associated with gaming consoles, it is possible to play PS4 on a laptop using an HDMI cable. By connecting your PS4 to your laptop display, you can enjoy the full gaming experience on a larger screen with improved graphics and sound quality. In this article, we will discuss the steps necessary to play PS4 on a laptop with HDMI, as well as some tips to help you optimize your gaming experience.
Requirements
To play PS4 on a laptop with HDMI, you will need the following requirements:
- A laptop with an HDMI port: To play PS4 on a laptop, you will need a laptop with an HDMI port that supports input from external devices.
- A PS4 console: You will need a PS4 console that is in good working condition and comes with all of the necessary cables and accessories.
- An HDMI cable: You will need an HDMI cable that is compatible with your laptop and PS4 console. The cable should be long enough to reach your console to your laptop.
- A power source: Both your laptop and PS4 console will need to be connected to a power source to ensure uninterrupted gaming.
- A gaming controller: You will need a PS4 gaming controller to navigate the games and menus on your console. You can use the controller that came with your console, or you can purchase a new one.
- A stable Internet connection: You will need a stable Internet connection to play online games, download game updates, and access other online features on your PS4.
By ensuring that you have all of these requirements, you can set up your PS4 on your laptop and enjoy your favorite games with improved graphics and sound quality.
Setting up the PS4
Before you can connect your PS4 to your laptop with HDMI, you need to set up the console properly. Follow these steps:
- Find a suitable location for your PS4 console: Place your PS4 console on a flat, stable surface that is well-ventilated and free from dust and debris.
- Connect the power cable: Connect one end of the power cable to the back of your PS4 console and the other end to a power outlet.
- Connect the HDMI cable: Connect one end of the HDMI cable to the HDMI port on the back of your PS4 console and the other end to the HDMI input port on your laptop.
- Turn on your PS4: Press the power button on the front of your PS4 console to turn it on.
- Set up your PS4: Follow the on-screen instructions to set up your PS4 console, including creating a user account and connecting to the internet.
- Update your PS4 software: Check for any available updates to your PS4 software and download and install them if necessary.
- Adjust display settings: Go to the PS4 settings menu and adjust the display settings to ensure that your games are displayed correctly on your laptop screen.
By following these steps, you can properly set up your PS4 console for use with your laptop and HDMI cable.
Connecting the PS4 to the laptop
Connecting your PS4 to your laptop can be useful for a variety of reasons, such as using your laptop screen as a display for your PS4 or using your laptop as a means of capturing gameplay footage. Here are the steps to connect your PS4 to your laptop:
- Check that your laptop has an HDMI input port. If it doesn’t, you won’t be able to connect your PS4 directly to your laptop.
- Connect the HDMI cable to the HDMI output port on your PS4.
- Connect the other end of the HDMI cable to the HDMI input port on your laptop.
- Turn on your PS4 and wait for it to boot up.
- On your laptop, press the “Windows” key and “P” key at the same time to open the “Project” menu.
- Select “Duplicate” or “Extend” from the list of options. If you select “Duplicate,” the same image will be displayed on both your laptop screen and your PS4. If you select “Extend,” your laptop screen will become an additional display for your PS4.
- You should now be able to see your PS4 display on your laptop screen.
Note: Connecting your PS4 to your laptop in this way may not provide the best performance for gaming, as the laptop may not be able to handle the high demands of running a game and capturing footage at the same time. It’s best to use a dedicated capture card for capturing gameplay footage.
Adjusting display settings
Adjusting display settings on your laptop can help you optimize the viewing experience and improve visual clarity. Here are the steps to adjust display settings on a Windows laptop:
- Right-click on the desktop and select “Display settings” from the drop-down menu.
- In the “Display settings” window, you can adjust the following settings:
- Screen resolution: This determines how many pixels are displayed on your screen. You can adjust the slider to change the resolution.
- Orientation: This allows you to rotate the screen orientation, such as changing from landscape to portrait mode.
- Scale and layout: This allows you to adjust the size of text, apps, and other items on the screen.
- Multiple displays: If you have multiple displays connected, you can choose which display to adjust by selecting it from the drop-down menu.
- To make additional display settings adjustments, click on “Advanced display settings” at the bottom of the window.
- In the “Advanced display settings” window, you can adjust the following settings:
- Resolution: This is the same setting as in the main “Display settings” window.
- Refresh rate: This determines how many times per second the screen is refreshed. A higher refresh rate can provide smoother visuals.
- Color calibration: This allows you to adjust color settings to improve color accuracy and contrast.
- Display adapter properties: This allows you to adjust advanced settings for your display adapter.
- Once you’ve made your desired adjustments, click “Apply” to save the changes.
Note: Depending on your laptop model and operating system, some display settings may not be available or may be located in different menus.
Also Read: Can You Use a laptop As a Monitor For Ps4?
Playing PS4 on a laptop
Playing PS4 on your laptop can be a convenient way to enjoy your favorite games on the go or without needing a TV. Here are the steps to play PS4 on your laptop:
- Connect your PS4 to your laptop using an HDMI cable, as described in the previous answer.
- Connect a controller to your PS4. You can use a wired or wireless controller.
- Turn on your PS4 and wait for it to boot up.
- On your laptop, open the PS4 Remote Play app. This app is available for free download on the official PlayStation website.
- In the PS4 Remote Play app, enter your PS4 account details and follow the on-screen instructions to connect to your PS4.
- Once connected, you should see your PS4 screen on your laptop display. You can now use your connected controller to play games just as you would on a TV.
Note: Playing PS4 on your laptop may require a stable internet connection and a capable laptop with sufficient processing power and RAM. Also, keep in mind that some games may not be optimized for laptop displays, and the gameplay experience may vary depending on your laptop’s specifications.
Troubleshooting
Troubleshooting common issues when connecting and playing PS4 on your laptop can help you get the best gaming experience. Here are some common issues and solutions:
- No signal on laptop display: If your PS4 is connected to your laptop but you don’t see any signal on the laptop display, try the following solutions:
- Make sure the HDMI cable is properly connected to both the PS4 and laptop.
- Try switching to a different HDMI port on your laptop.
- Make sure your laptop display is set to the correct input.
- Try restarting your laptop and PS4.
- Lag or latency issues: If you experience lag or latency issues when playing games on your laptop, try the following solutions:
- Make sure you have a stable internet connection.
- Reduce the number of devices connected to your network.
- Close any background applications or programs on your laptop that may be using up resources.
- Lower the graphics settings on your PS4 or the game you’re playing.
- Audio issues: If you’re not getting any audio from your PS4 through your laptop speakers, try the following solutions:
- Make sure the audio settings on your PS4 are set to output through HDMI.
- Make sure your laptop speakers are set as the default playback device.
- Try restarting your laptop and PS4.
- Controller not working: If your controller isn’t working properly when playing games on your laptop, try the following solutions:
- Make sure your controller is properly connected to your PS4.
- Make sure your controller is charged or has fresh batteries.
- Try resetting your controller by pressing the reset button on the back.
- Make sure your laptop’s Bluetooth is turned on and the controller is properly paired.
- PS4 Remote Play app not working: If you’re having issues with the PS4 Remote Play app, try the following solutions:
- Make sure you have the latest version of the app installed.
- Try restarting your laptop and PS4.
- Make sure your laptop and PS4 are connected to the same network.
- Disable any firewalls or antivirus programs that may be blocking the app.
If none of these solutions work, you may need to consult the official PlayStation website or contact customer support for further assistance.
In conclusion, connecting and playing PS4 on your laptop can be a great way to enjoy your favorite games on the go or without needing a TV. By following the steps outlined above, you can connect your PS4 to your laptop and adjust display settings to optimize your gaming experience. If you encounter any issues, troubleshooting common problems can help you get back to playing your games smoothly. However, it’s important to keep in mind that playing PS4 on your laptop may require a stable internet connection and a capable laptop with sufficient processing power and RAM. With the right setup and troubleshooting, you can enjoy hours of gaming entertainment on your laptop.
FAQs
Sure, here are FAQs about playing PS4 on your laptop:
What are the minimum requirements for playing PS4 on a laptop?
You will need a laptop with an HDMI input, a stable internet connection, and sufficient processing power and RAM to handle gaming.
Do I need to install any special software to play PS4 on my laptop?
Yes, you will need to download and install the PS4 Remote Play app on your laptop.
Can I use any type of controller to play PS4 on my laptop?
You can use a wired or wireless controller with your PS4, as long as it is compatible with the console.
Will playing PS4 on my laptop affect the game’s performance?
The game’s performance may vary depending on your laptop’s specifications and internet connection. Lower graphics settings and a stable internet connection can help improve performance.
Can I play PS4 games online with other players while using my laptop as a display?
Yes, you can play PS4 games online with other players while using your laptop as a display, as long as you have a stable internet connection.
Can I connect multiple laptops to my PS4 to play games?
You can only connect one laptop to your PS4 at a time to play games.
Can I use my laptop’s built-in speakers to play PS4 audio?
Yes, you can use your laptop’s built-in speakers to play PS4 audio, as long as the audio settings on your PS4 are set to output through HDMI.
How to Play PS4 on Laptop with HDMI?
By following the steps outlined above, you can connect your PS4 to your laptop and adjust display settings to optimize your gaming experience. If you encounter any issues, troubleshooting common problems can help you get back to playing your games smoothly.