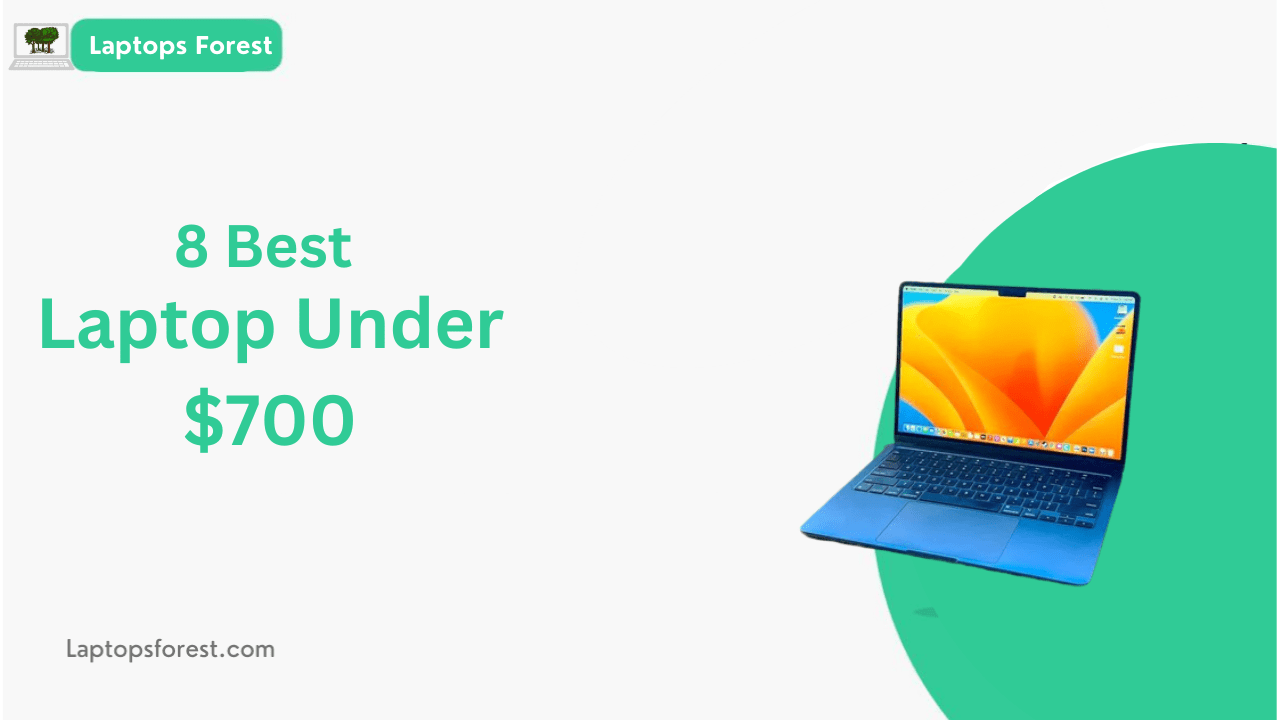Wireless earbuds are a popular and convenient audio accessory for many people, especially those who are always on the go. The Sony WF-1000XM4 is one of the most highly-regarded wireless earbuds on the market, known for its impressive audio quality and noise-canceling capabilities. One of the primary benefits of the WF-1000XM4 is its ability to connect to a wide range of devices, including laptops. We will let you know how to connect Sony wf-1000xm4 to laptop.
If you’re looking to connect your Sony WF-1000XM4 earbuds to your laptop, you’re in luck. The process is relatively simple, and once connected, you can enjoy high-quality audio while you work or watch movies without disturbing those around you. In this article, we’ll guide you through the steps to connect your Sony WF-1000XM4 earbuds to your laptop, along with some troubleshooting tips and best practices to optimize your audio experience.
The Sony WF-1000XM4 is a popular pair of wireless earbuds known for their exceptional noise-cancellation and high-quality audio performance. While these earbuds are primarily designed for use with smartphones and other mobile devices, they can also be paired with laptops to provide an immersive audio experience.
In today’s world, where remote work and virtual meetings have become the norm, having a reliable and high-quality audio setup is essential. Connecting the Sony WF-1000XM4 to a laptop can enhance the audio experience for various activities, including watching movies, streaming music, video conferencing, and gaming.
However, connecting wireless earbuds to a laptop can be a bit more challenging than connecting them to a smartphone. Several factors can impact the audio quality, including the laptop’s Bluetooth capabilities, software settings, and other devices connected to the laptop.
This article will guide you through the steps to connect the Sony WF-1000XM4 to a laptop, troubleshoot common issues, and optimize the audio performance for an immersive listening experience. We will also provide some best practices and other considerations to ensure that you get the most out of your Sony WF-1000XM4 earbuds when using them with a laptop.
First, we’ll provide an overview of the Sony WF-1000XM4’s features and compatibility to give you a better understanding of what these earbuds can do and which devices they work best with. Then, we’ll walk you through the step-by-step process of connecting your earbuds to your laptop, including preparing both devices for pairing and completing the setup process. We’ll also provide troubleshooting tips to help you resolve any common issues that may arise during the pairing process.
In addition to the basic setup process, we’ll also discuss ways to optimize your audio performance, including adjusting audio settings on your laptop and earbuds and utilizing software features to enhance your audio quality. We’ll also cover other considerations and best practices, such as battery life and charging, compatibility with other devices, and how to maintain optimal audio quality and health.
Overall, this article is designed to help you get the most out of your Sony WF-1000XM4 earbuds and your laptop by providing clear, concise guidance on how to connect them and optimize your audio experience. By following the steps and best practices outlined in this article, you can enjoy high-quality, immersive audio while you work, study, or relax without disturbing others around you.
Sony WF-1000XM4 Features and Compatibility
The Sony WF-1000XM4 earbuds are known for their impressive features and compatibility with a range of devices, including laptops. Here are some of the key features and compatibility factors to keep in mind:
- High-quality audio: The WF-1000XM4 earbuds feature a 6mm driver unit and support High-Resolution Audio Wireless, which provides high-quality sound with improved clarity and detail.
- Noise-canceling: The earbuds feature industry-leading noise-canceling technology, which blocks out ambient noise for a more immersive audio experience.
- Adaptive Sound Control: The earbuds can detect your surroundings and adjust the noise-canceling and ambient sound settings automatically, ensuring you get the best audio experience in any environment.
- Battery life: The earbuds have a long battery life, providing up to 8 hours of continuous use on a single charge. The charging case can provide up to 16 additional hours of battery life.
- Bluetooth compatibility: The earbuds use Bluetooth technology to connect to other devices, including laptops. They are compatible with Bluetooth 5.2, which provides a more stable and reliable connection.
- Multi-device connectivity: The earbuds can be connected to multiple devices at the same time, allowing you to switch between them seamlessly.
- Voice assistant support: The earbuds support voice assistants like Google Assistant and Siri, allowing you to control your music and other functions hands-free.
Overall, the Sony WF-1000XM4 earbuds are packed with features that make them a top choice for wireless earbuds. Their Bluetooth compatibility and multi-device connectivity make them an excellent option for connecting to your laptop and other devices.
Steps to Connect Sony WF-1000XM4 to a Laptop
Connecting your Sony WF-1000XM4 earbuds to your laptop is a quick and easy process. Here are the steps you need to follow:
- Turn on Bluetooth on your laptop: Before you can connect your earbuds, you need to make sure that Bluetooth is turned on and ready to pair on your laptop. You can usually find the Bluetooth settings in your laptop’s System Preferences or Control Panel.
- Put your earbuds in pairing mode: To put your earbuds in pairing mode, press and hold the touch sensor on both earbuds for about 7 seconds until the indicator light starts flashing.
- Search for devices on your laptop: In your laptop’s Bluetooth settings, search for available devices. Your earbuds should appear on the list of available devices.
- Connect to your earbuds: Once your earbuds appear on the list of available devices, select them and click “Connect.” Your laptop should now be paired with your earbuds.
- Start using your earbuds: Once your laptop is paired with your earbuds, you can start using them to listen to music, watch videos, or make phone calls. Make sure to select your earbuds as the audio output device in your laptop’s sound settings.
Note: If you have previously paired your earbuds with another device, you may need to disconnect them from that device before you can pair them with your laptop.
Overall, connecting your Sony WF-1000XM4 earbuds to your laptop is a simple process that should only take a few minutes. Once connected, you can enjoy high-quality audio and noise-canceling features while using your laptop.
Troubleshooting Common Connection Issues
While connecting your Sony WF-1000XM4 earbuds to your laptop is a straightforward process, you may encounter some common connection issues that can be easily resolved. Here are some troubleshooting tips to help you out:
- Ensure your earbuds are in pairing mode: Make sure your earbuds are in pairing mode by holding the touch sensor on both earbuds until the indicator light starts flashing. If your earbuds are not in pairing mode, they will not appear on your laptop’s list of available devices.
- Make sure Bluetooth is turned on: Ensure that Bluetooth is turned on and ready to pair on your laptop. Check that your laptop’s Bluetooth settings are turned on and that your laptop is visible to other devices.
- Restart your laptop and earbuds: Sometimes, a simple restart can fix connectivity issues. Try turning off your laptop and earbuds, then turn them back on and attempt to connect again.
- Move your earbuds closer to your laptop: If your earbuds are too far away from your laptop, the Bluetooth signal may not be strong enough to establish a connection. Try moving your earbuds closer to your laptop and attempt to connect again.
- Clear the Bluetooth cache: Clearing the Bluetooth cache on your laptop can sometimes help fix connectivity issues. In your laptop’s Bluetooth settings, locate the “Clear Cache” or “Forget This Device” option and select it. Then, try to reconnect your earbuds.
- Update your laptop’s drivers: Ensure that your laptop’s Bluetooth drivers are up to date. Check your laptop manufacturer’s website for driver updates and install them if available.
If you continue to experience connectivity issues, you can contact Sony customer support for further assistance. They may be able to provide additional troubleshooting tips or guide you through the process of resetting your earbuds to their factory settings.
Optimizing Audio Performance
After successfully connecting the Sony WF-1000XM4 to your laptop, you might want to optimize the audio performance for the best listening experience. Here are a few tips to get you started:
- Adjust the EQ settings: Most laptops come with built-in equalizer settings that allow you to fine-tune the sound output. You can use this to adjust the bass, treble, and other audio elements to your liking. To access the EQ settings, go to your laptop’s audio settings and look for the equalizer option.
- Turn off other audio sources: If you’re experiencing audio stuttering or lag, it could be because of other audio sources competing for the bandwidth. Try turning off other audio sources on your laptop, such as music players, video players, or other apps that use sound.
- Update drivers: If you’re using a Windows laptop, make sure to update your audio drivers regularly to ensure compatibility with the latest firmware of the Sony WF-1000XM4. You can update your drivers through the Device Manager or by visiting the manufacturer’s website.
- Use the Sony Headphones Connect app: The Sony WF-1000XM4 comes with a companion app called the Sony Headphones Connect app. You can use this app to customize your listening experience further. It allows you to adjust the EQ settings, noise-canceling settings, and other audio elements to your liking.
- Optimize noise-canceling: If you’re using the Sony WF-1000XM4 in a noisy environment, you can optimize the noise-canceling settings for the best performance. You can adjust the noise-canceling level using the Sony Headphones Connect app or by pressing and holding the touch controls on the earbuds.
To optimize the audio performance of your Sony WF-1000XM4 earbuds when connected to your laptop, you can make a few additional adjustments.
Firstly, you can adjust the sound settings on your laptop to get the most out of your earbuds. You can usually access these settings by right-clicking on the volume icon in the taskbar or going to the sound settings in the control panel. From there, you can adjust the volume, equalizer, and other audio settings to suit your preferences.
Additionally, the Sony Headphones Connect app offers various customization options for your earbuds, including adjusting the equalizer, optimizing noise-cancellation, and assigning custom functions to the earbud touch controls. This app is available for download on both Android and iOS devices.
You can also experiment with the placement and fit of the earbuds to optimize the audio performance. Ensure that you have selected the right size ear tips for a secure and comfortable fit that creates a seal in your ear canal. Proper fit and placement can help enhance bass and treble and ensure that you get the best sound quality.
Lastly, it’s important to consider the environment you’re in when using your earbuds. Avoid noisy environments as much as possible as this can affect the quality of the audio you’re listening to.
By following these tips, you can optimize the audio performance of the Sony WF-1000XM4 and enjoy high-quality sound output from your laptop.
Also Read: 8 Best Laptop Under 700 in 2022
Other Considerations and Best Practices
Connecting the Sony WF-1000XM4 earbuds to your laptop is a simple process that can be completed quickly. However, there are some other considerations and best practices to keep in mind to ensure optimal performance and longevity of your earbuds.
Firstly, it’s important to keep your earbuds clean and well-maintained. Over time, earwax and other debris can accumulate on the ear tips and mesh grilles, affecting sound quality and overall performance. To clean your earbuds, gently wipe them down with a soft cloth and use a small brush or toothpick to remove any debris from the mesh grilles. It’s also recommended to replace the ear tips periodically to ensure a secure and comfortable fit.
Another consideration is battery life. The Sony WF-1000XM4 earbuds boast impressive battery life, offering up to eight hours of playback on a single charge with noise cancellation turned on, and up to 12 hours with noise cancellation off. However, it’s important to monitor your battery life and charge your earbuds regularly to avoid running out of battery during use. The earbuds come with a charging case that provides additional charging on-the-go, and the case can be charged via USB-C.
Additionally, it’s recommended to keep your earbuds up-to-date with the latest firmware updates. Sony periodically releases firmware updates to address bugs, improve performance, and introduce new features. To check for updates, download the Sony Headphones Connect app on your smartphone or tablet and follow the on-screen instructions to update your earbuds.
Finally, it’s important to use your earbuds responsibly and take breaks when necessary. Prolonged use of earbuds at high volumes can cause hearing damage over time. It’s recommended to listen to music at moderate volumes and take regular breaks to allow your ears to rest.
In terms of best practices, it’s recommended to store your earbuds in their charging case when not in use to protect them from damage and keep them charged. Additionally, it’s important to keep your earbuds away from moisture and extreme temperatures, as these conditions can damage the earbuds and affect performance.
Overall, by following these other considerations and best practices, you can ensure optimal performance and longevity of your Sony WF-1000XM4 earbuds.
Conclusion
In conclusion, connecting the Sony WF-1000XM4 earbuds to a laptop can enhance the audio experience while working or watching movies. It’s a straightforward process that requires following a few simple steps, and troubleshooting common connection issues is also relatively easy.
Remember to keep your devices up-to-date, check your Bluetooth version, and ensure that your laptop supports the Advanced Audio Distribution Profile (A2DP) for high-quality audio. It’s also essential to maintain proper earbud hygiene and take breaks from using them to prevent ear fatigue and damage.
With these considerations and best practices in mind, you can enjoy optimal audio performance from your Sony WF-1000XM4 earbuds when connected to your laptop.
In conclusion, connecting the Sony WF-1000XM4 earbuds to a laptop can significantly enhance the audio experience for various activities. With the steps, troubleshooting tips, and best practices outlined in this article, you can easily connect and optimize the audio performance of your Sony WF-1000XM4 earbuds when using them with a laptop.